コンピューターの管理者を見つけて変更する方法
著者:
Roger Morrison
作成日:
27 9月 2021
更新日:
21 六月 2024

コンテンツ
この記事の内容:macOS XのWindowsChanger管理者で管理者を変更する
ハードディスク上の機密データへのアクセスを必要とする操作では、アクセスが拒否される場合があります。管理者の権限、コンピューターまたはネットワークの強力なキャラクターがないだけです。任意のユーザー名でログインしている場合、ステータスを変更する必要があります。最初に、現在のステータスを確認してから、必要なすべての変更を行うように変更します。
ステージ
方法1 Windowsで管理者を変更する
- メニューを開く スタート (

). 画面の左下隅にあるWindowsロゴをクリックするか、キーボードでキーを押します ⊞勝つ. -

オープン 設定 (
). メニューの左側の列にあるアイコンをクリックします スタート. -
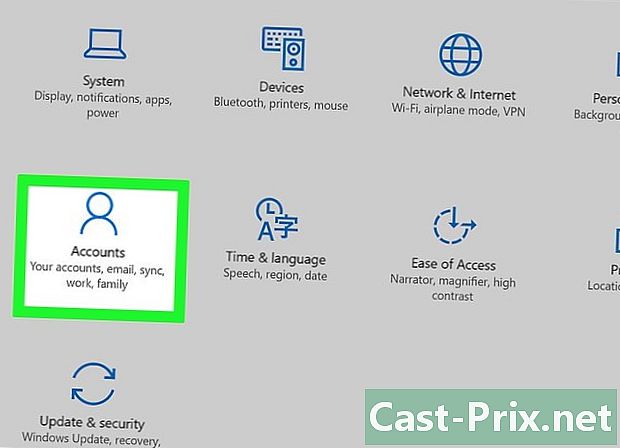
クリックしてください アカウント. リコーンは、中央の行の最初の場所にある定型化されたキャラクターです。 -

タブをクリックします あなたのアカウント. アカウントウィンドウの左列の一番上にあります。その際、アカウントに関する情報を右側に表示します。 -

あなたの名前の下で、言及を見つける 管理者. あなたのアカウント名はページの上部にあり、以下はあなたの電子メールアドレスであり、まだ下には、おそらく言及が表示されます 管理者.- 管理者アカウントを使用していない場合、アカウントのステータスを変更することはできません。
-
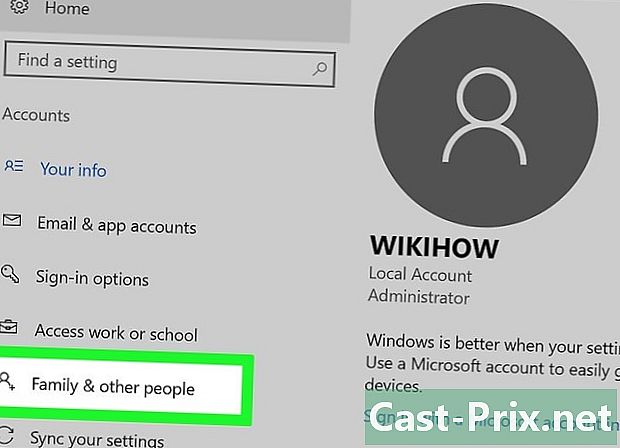
タブをクリックします 家族およびその他のユーザー. 彼は窓の左側にいます。- そこに何かを読んだ場合、それはあなたが管理者アカウントではないことを意味し、それに付随する許可から利益を得ることができません。コンピュータまたはネットワークの管理者を確認するには、ここをクリックしてください。
-

ユーザー名またはメールアドレスをクリックします。 これらはそれぞれセクションにあります 他のユーザー 若しくは あなたの家族. -
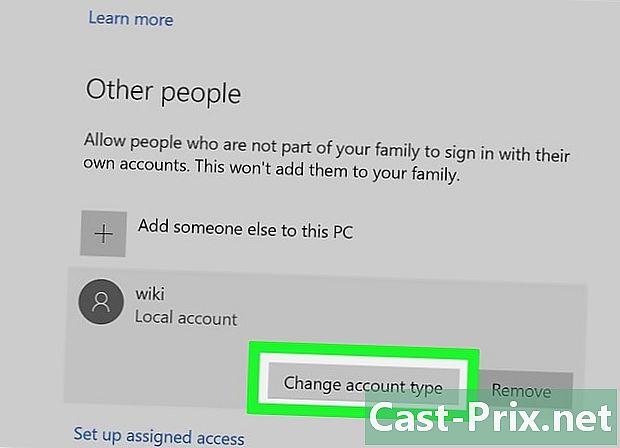
ボタンをクリックしてください アカウントの種類を変更する. ユーザーの名前または電子メールアドレスの下にあります。 -

アカウントの種類を表示します。 これを行うには、ドロップダウンメニューをクリックします アカウントの種類. -
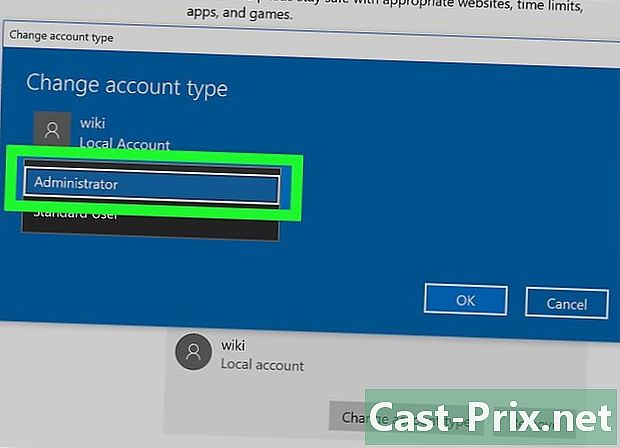
クリックしてください 管理者. あなた(または別のユーザー)は、任意のユーザーのステータスから管理者に変更できます。- 逆の方向で、権限がある場合は、ステータスを選択することで、権限を持つ人から権限を削除できます 標準ユーザー.
-
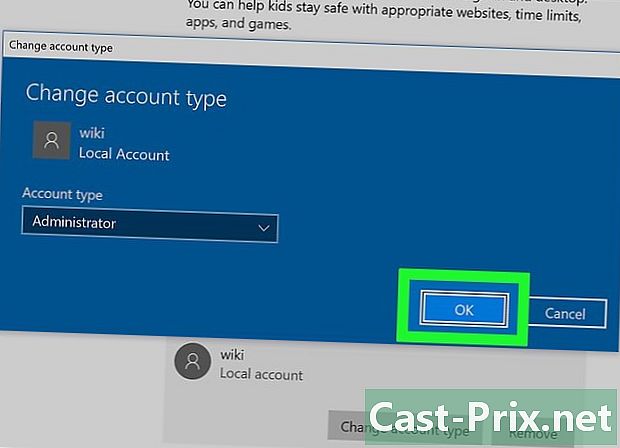
クリックしてください OK. そうすることで、変更が保存され、新しい管理者に適用されます。 - 管理者が誰であるかを知ってください。 単純なユーザーとしてログインした場合、誰がどのコンピューターのアカウントを管理しているかを知ることができます。次のように操作します。
- オープン スタート (

) ; - タイプ 制御盤 ;
- をクリックする コントロールパネル ;
- 見出しをクリックします ユーザーアカウント、そして再び ユーザーアカウント ページが覚えていない場合;
- をクリックする 別のアカウントを管理する ;
- 管理者、彼の名前、彼の電子メールアドレスに関する情報を読む(彼はまたマークされています パスワードで保護).
- オープン スタート (
方法2 macOS Xで管理者を変更する
-

メニューを開く アップル (
). 画面の左上隅にあるAppleロゴをクリックします。ドロップダウンメニューが表示されます。 -
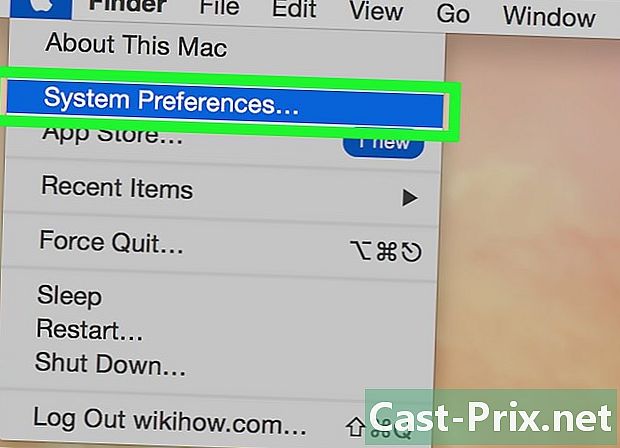
クリックしてください システム設定. これは、ドロップダウンメニューの2番目のオプションです。 -
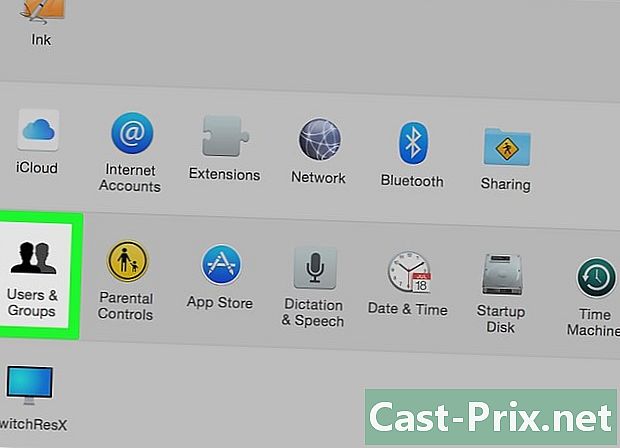
クリックしてください ユーザーとグループ. リコーンは2つの黒いシルエットでできています。彼女は好みの第4列の第一位にいます。 -

左の列で名前を見つけます。 一番上に、あなたの名前の上に、 現在のユーザー. -
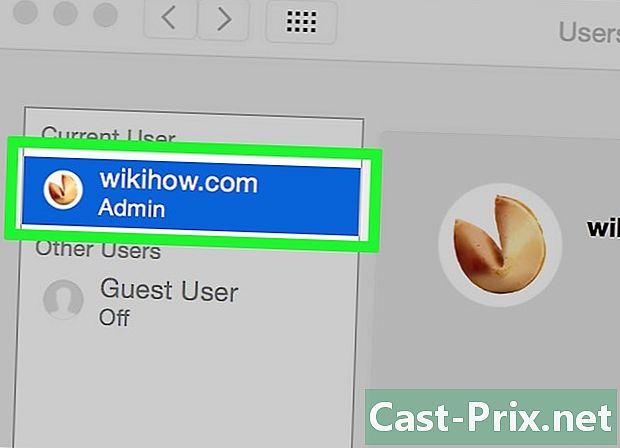
左の列で名前を見つけます。 以下の場合はマークされています 管理者あなたは管理者であるということです。そうでない場合は、標準ユーザーとしてログインします。- ゲストとしてログインした場合、名前はルーブリックに表示されます 他のユーザー という名前になります ゲストユーザー。一番上に、管理者が誰であるかが表示されます。
-

黄色のオレンジ色の南京錠をクリックします。 彼はウィンドウの左下隅にいます。 -
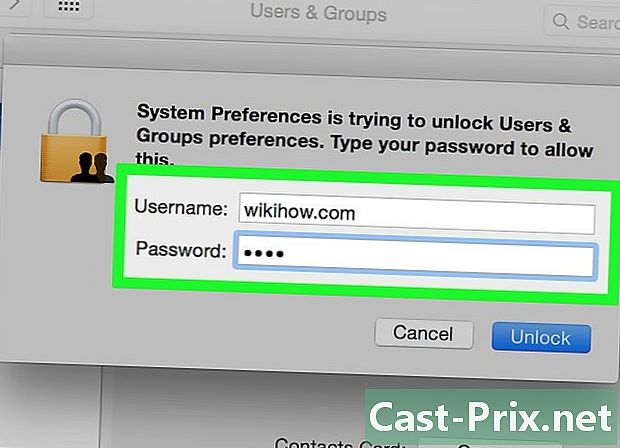
管理者パスワードを入力します。 ログインして通常入力するパスワードを入力し、クリックします OK。メニュー ユーザーとグループ ポップアップ表示されます。 -
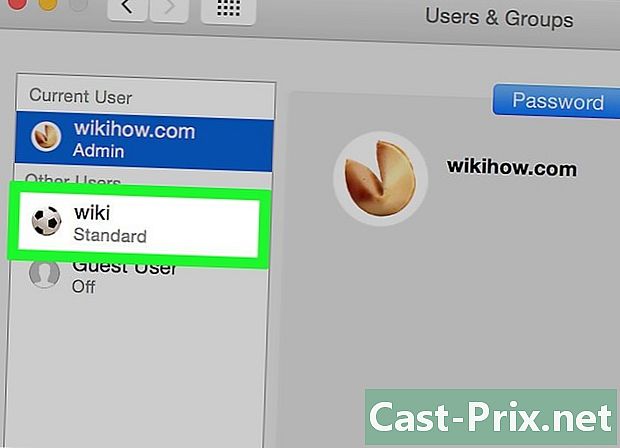
ユーザー名をクリックします。 たとえば、より多くの権限を付与するために、期待するユーザーの名前をクリックします。 -

チェックボックスをオンにします このコンピューターの管理を許可する. ボックスはウィンドウの下部にあります。逆に、これらの権利をユーザーから奪いたい場合は、このボックスのチェックを外します。 -
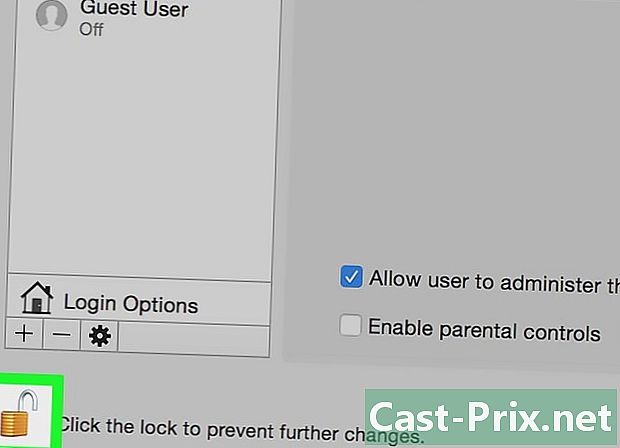
南京錠をもう一度クリックしてロックします。 これで、変更が保存され、より多くまたはより少ない権限で新しいアカウントに適用されます。

- 明らかなセキュリティ上の理由から、すべてのユーザーにすべてのアクセス許可を付与することに疑問の余地はありません。
- 標準ユーザーとしては、プログラムのインストール、システムからのファイルの削除、設定の変更など、マシンの中心部についてはあまりできません。これらはすべてアクセスできません。ゲストユーザーに関しては、彼はプログラムを使用し、簡単なファイルを操作することができるだけです。
- 共有コンピューターで作業している(または会社が所有している)場合、コンピューターの所有者(または責任者)に通知せずに変更を加えることはできません。
