Gmailでメールを転送する方法
著者:
Robert Simon
作成日:
18 六月 2021
更新日:
1 J 2024

コンテンツ
この記事の内容:Gmailからデスクトップへの転送1モバイルアプリケーションから1の転送すべて転送
Gmailでは、ウェブサイトまたはモバイルアプリのいずれかから、メールを別のメールアドレス(自分または他の人のアドレス)に転送できます。 Gmailが受信したすべてをデフォルトで別のアドレスに送信するようにする場合は、Gmailの設定(デスクトップコンピューター)から、この別のアドレスをデフォルトの転送先として設定できます。
ステージ
方法1 Gmail for DesktopからOneを転送する
- Gmailを開きます。 コンピューターのWebブラウザーで、Gmailにサインインします。アカウントにログインしている場合、Gmailの受信トレイが開きます。
- まだログインしていない場合は、まずアドレスを入力してからパスワードを入力します。
-

lを選択して転送します。 転送するものを見つけ、クリックして開きます。 -

クリックしてください ⋮. このボタンはlの右上にあり、ドロップダウンメニューを開きます。- ページの一番下までスクロールすることもできます。
-
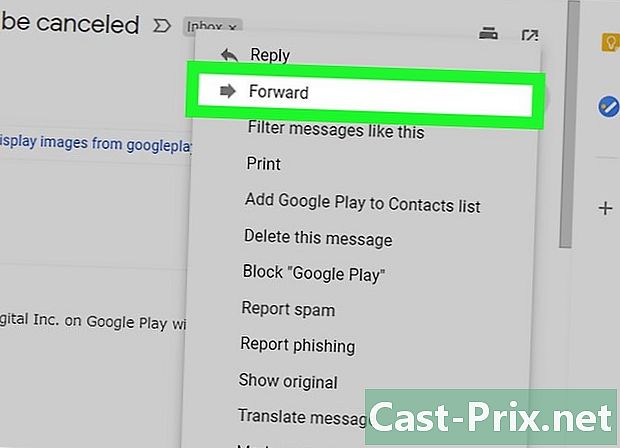
選択 転送. このオプションはドロップダウンメニューにあり、新しいフォームを開くことができますd。- ページを下にスクロールすると、オプションが表示されます 転送 最後の行。
-

住所を入力してください。 eの分野で À、転送先の人の住所を入力しますl。- 必要な数のアドレスを入力できますが、少なくとも1つ追加する必要があります。
-
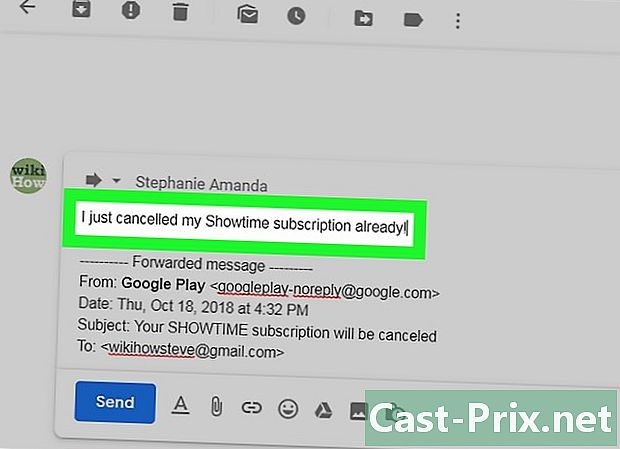
必要に応じて追加します。 転送されたものの上に追加したい場合は、署名の上にある空のスペースをクリックしてから、を入力します。 -
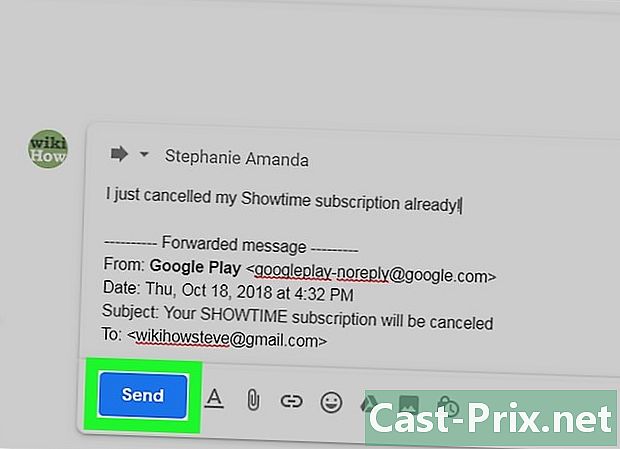
クリックしてください 送信. これは、ページの左下にある青いボタンです。それをクリックして、選択したものをフィールドで指定した受信者に転送します À.
方法2モバイルアプリから1つを転送する
-

Gmailを開きます。 白い封筒に赤い「M」のように見えるGmailアプリのアイコンをタップします。これにより、受信ボックスが開きます。- まだログインしていない場合は、次の手順に進む前にアドレスとパスワードを入力してください。
-
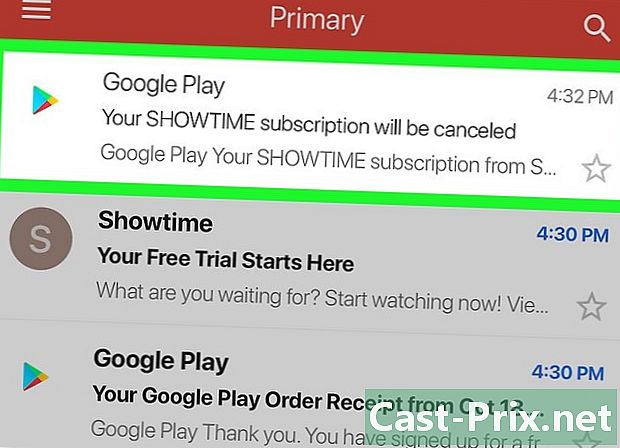
転送するものを選択してください。 転送するものに移動し、それを押して開きます。 -
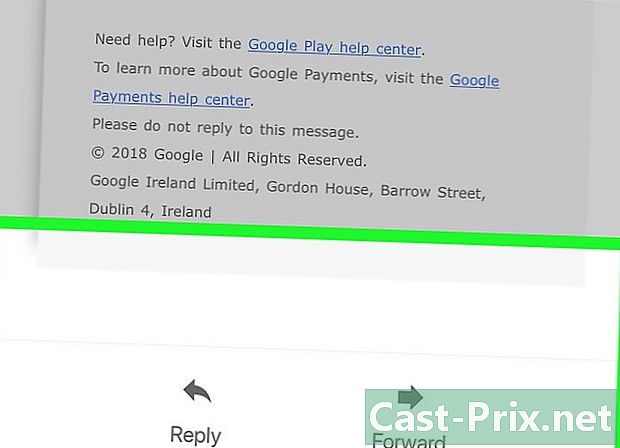
下にスクロールします。 オプション 転送 ページの下部にあります。 -
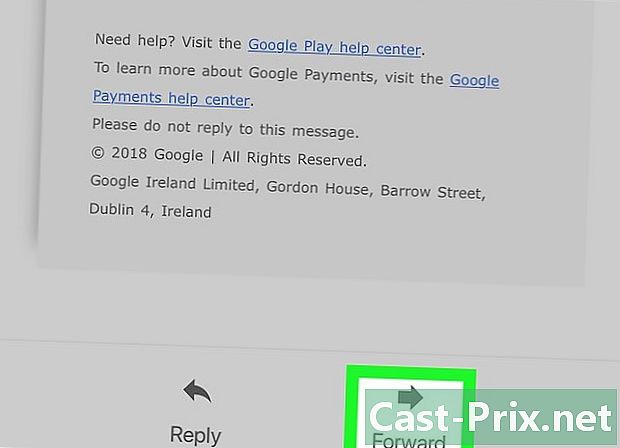
を押す 転送. このオプションは画面の下部にあり、新しいフォームを開きますd。 -
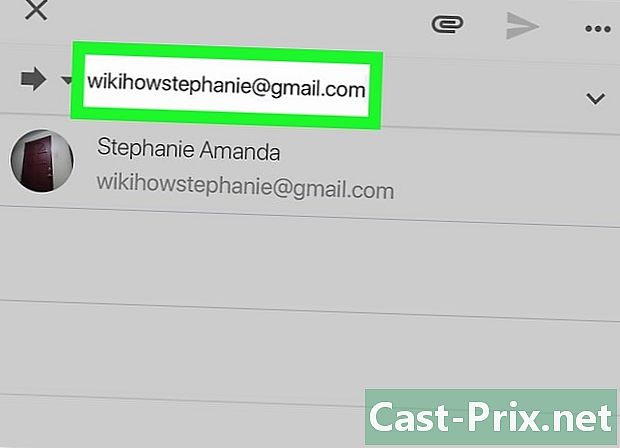
住所を入力してください。 eの分野で À、転送先の人の住所を入力しますl。- 必要に応じて、他のアドレスを追加できますが、少なくとも1つを指定する必要があります。
-
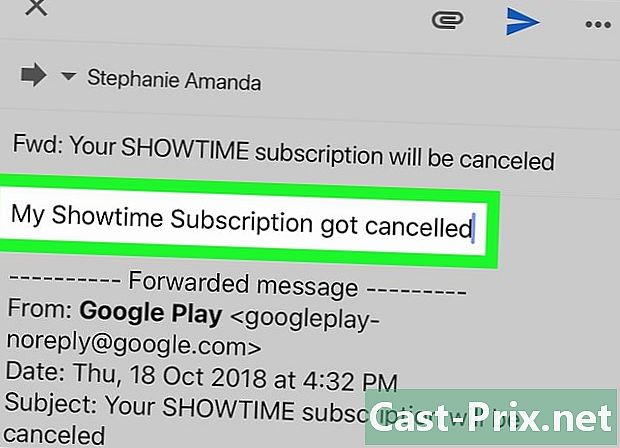
必要に応じて入力します。 転送された上に追加するには、ヘッダーの上にある空白を押します 転送 次に入力します。 -
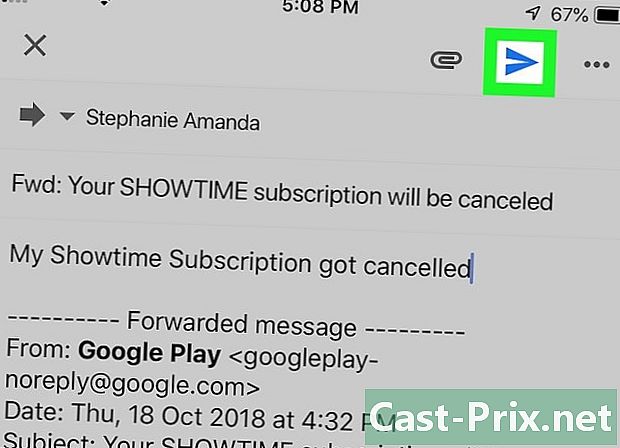
戻るアイコンを押す
. これは、画面の上にある紙の形をした飛行機のアイコンです。タップして、フィールドにリストされている受信者に転送します À.
方法3すべてのを転送する
-

Gmailにサインインします。 Webブラウザーを開き、Gmailにサインインします。すでにログインしている場合、これにより受信ボックスが開きます。- まだログインしていない場合は、プロンプトが表示されたら最初にアドレスとパスワードを入力します。
- 残念ながら、Gmailのモバイルバージョンでは、すべてのを転送できません。
-

設定アイコンをクリックします
. これは、受信トレイの右上にあるノッチ付きのホイールアイコンです。それをクリックして、ドロップダウンメニューを開きます。 -
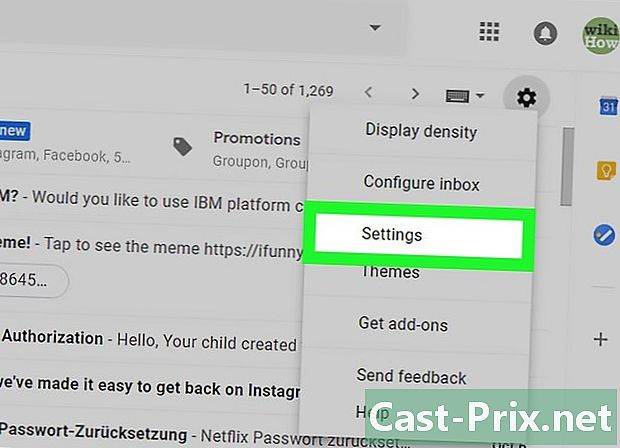
選択 設定. オプション 設定 ドロップダウンメニューにあります。 -

タブに移動します 転送とPOP / IMAP. このタブはページの上部にあります。 -
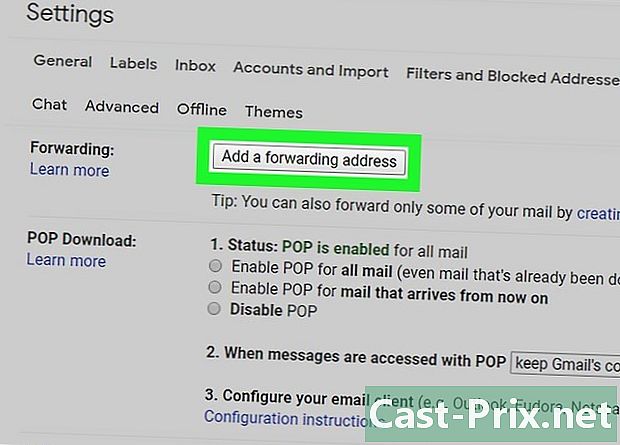
クリックしてください 転送先アドレスを追加. これはセクションの灰色のボタンです 転送 メニューの上部にあります。 -

住所を入力してください。 conuelleウィンドウの中央にあるeフィールドに、sを転送するアドレスを入力します。 -
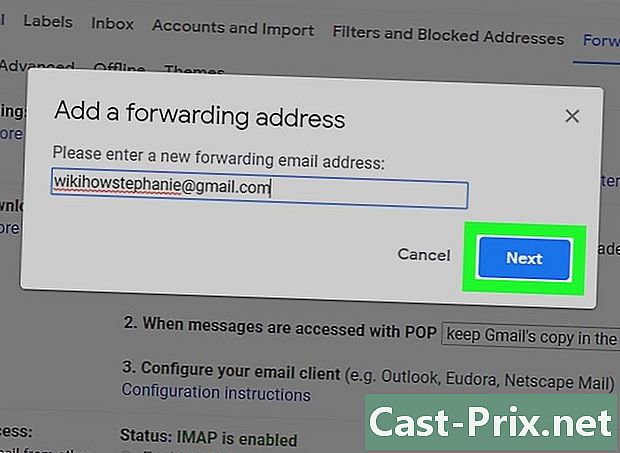
選択 以下. これは、eフィールドの下にある青いボタンです。 -
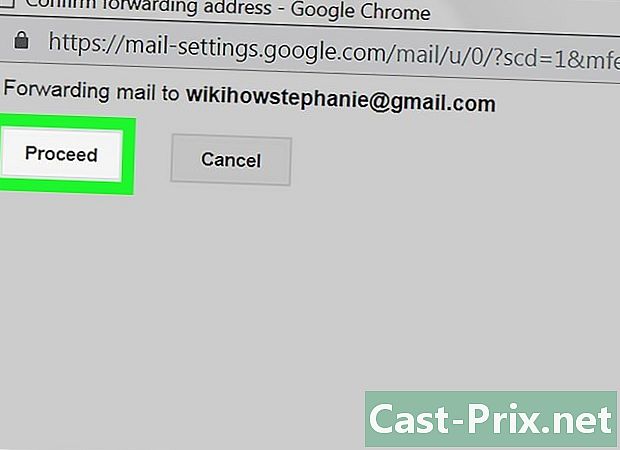
選択してください 続けます いつ招待されますか。 これにより、Gmailを別のアドレスに転送する決定が確定します。 -
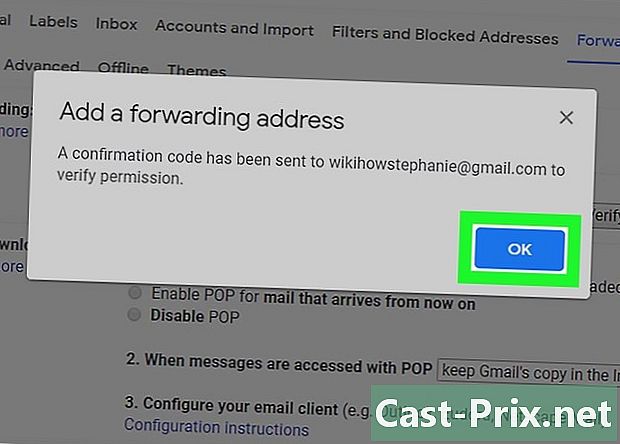
クリックしてください OK コマンドプロンプトで。 転送アドレスに確認が送信されます。 -

住所を確認してください。 必要なのは、Gmailの転送先のアドレスを確認することだけです。- Gmailの転送先のアドレスの受信トレイを開きます。
- プロンプトが表示されたらログインします。
- を開く Gmailによる転送の確認-deの領収書 Gmailチームによって送信されます(Gmailでは、タブに表示されます 更新情報 受信トレイから)。
- 数分経っても受信トレイに何も届かない場合は、フォルダーを見てください スパム 若しくは バスケット.
- eの下にある確認リンクをクリックします ...リクエストを受け入れるには、以下のリンクをクリックしてください.
-
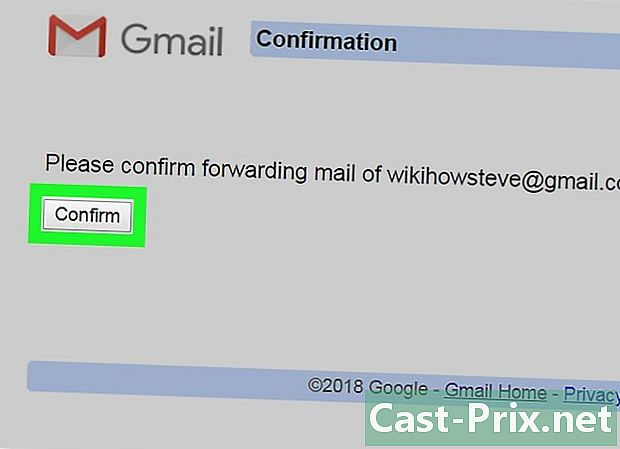
クリックしてください 確認 コマンドプロンプトで。 このアドレスは、Gmailアカウントの転送設定に追加されます。 -
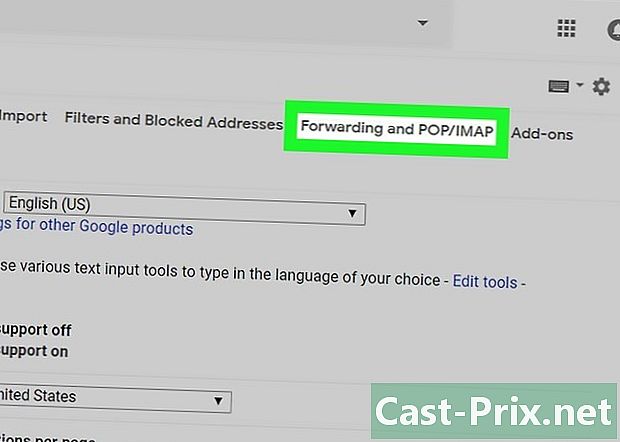
ページに戻る 転送とPOP / IMAP. 次の手順に従って設定を更新する必要があります。- 受信ボックスに移動し、必要に応じて再接続します。
- 設定アイコンをクリックします

; - 選択 設定 ドロップダウンメニューで;
- ロングレットに行く 転送とPOP / IMAP.
-
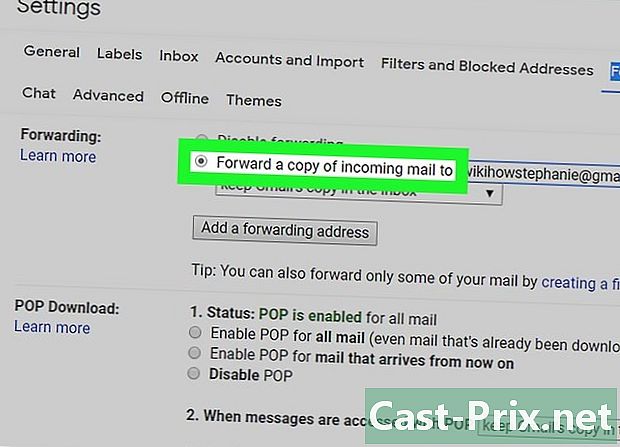
チェックボックスをオンにします 領収書のコピーをに転送します. このボックスはセクションにあります 転送. -
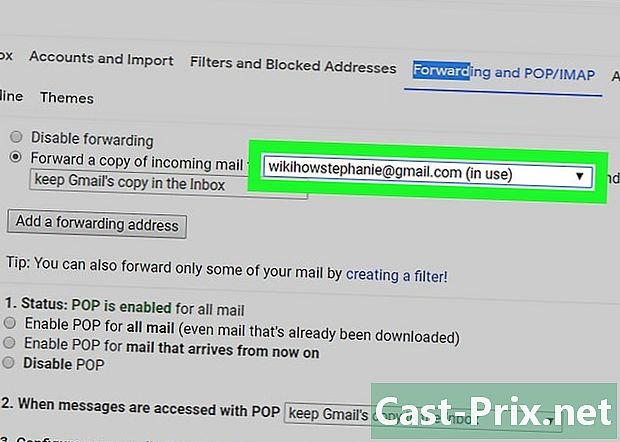
必要に応じて住所を選択します。 転送するGmail受信トレイを複数定義している場合は、ヘッダーの右側にあるボックスをプルダウンします 領収書のコピーをに転送します 次に住所を選択します。 -
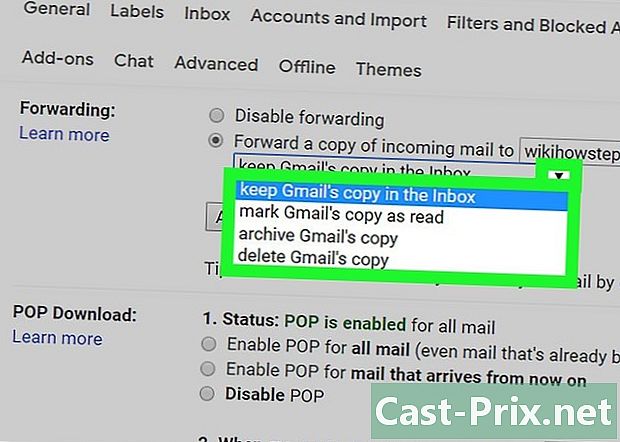
Gmailの動作を定義します。 Gmailの転送後の受信ボックスでのsの処理方法を定義できます。メニューを右にプルダウンします と 次に、使用可能なオプションのいずれかをクリックします。- 元のGmailコピーを受信トレイに保管する :Gmailで転送されたファイルのコピーをフォルダーに保持する場合は、このオプションを選択します レセプションの箱 「既読」としてマークしません。
- Gmailのコピーを既読にする :転送されたファイルのコピーをGmailでフォルダーに保持する場合は、このオプションを選択します レセプションの箱 そしてブランドを「読む」ように。
- 元のGmailコピーをアーカイブする :フォルダーに移動する前にGmailに「既読」のマークを付ける場合は、このオプションをクリックします すべての.
- 元のGmailコピーを削除する :このオプションは、転送されたファイルをフォルダーに移動します バスケット.
-
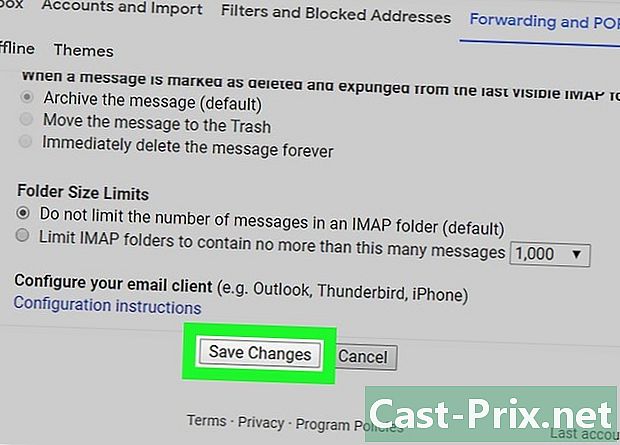
クリックしてください 変更を保存. このオプションはページの下部にあり、指定したアドレスにGmailアカウントを自動的に転送できます。
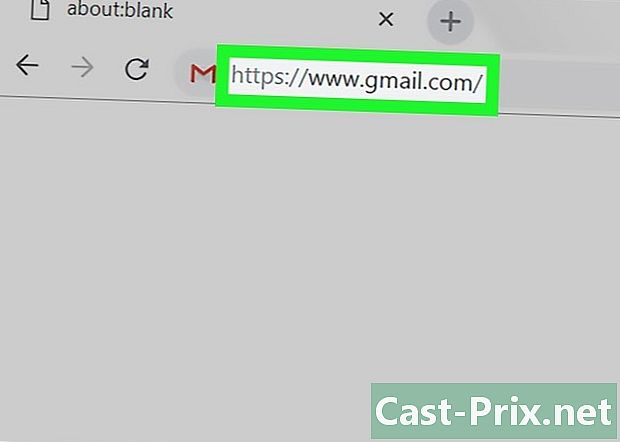
- 転送アドレスのリストからアドレスを削除する場合は、ページのドロップダウンボックスをクリックします。 転送とPOP / IMAP 次にクリック 削除(アドレス) 表示されるドロップダウンメニューで。
- アカウントは一度に1つのアドレスにのみ転送できます。
