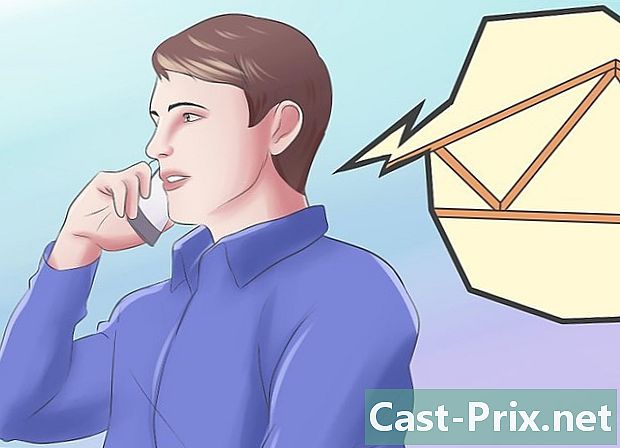クラシックプリンターをワイヤレスプリンターに変える方法
著者:
Robert Simon
作成日:
24 六月 2021
更新日:
1 J 2024

コンテンツ
この記事の内容:プリンターをワイヤレスルーターに接続するWindowsベースのホストから印刷するMac OS Xのホストコンピューターから印刷する
従来の有線プリンターをワイヤレスルーター自体に接続することでワイヤレスプリンターに変えることができることをご存知ですか?この方法が機能しない場合、同じ結果を得るために、常にインターネットに接続されているホストコンピューターに接続し、ネットワーク上の任意のコンピューターから使用できます。
ステージ
方法1プリンターをワイヤレスルーターに接続する
-
ルーターの背面にあるUSBポートを見つけます。 ルーターのUSBポートが通常背面にある場合は、プリンターに通常付属しているUSBケーブルを使用してプリンターを接続します。 -
USB-Ethernetアダプターを購入します。 ルーターにUSBポートがない場合は、ルーターのイーサネットポートの1つに差し込むUSBアダプターを購入する必要があります。- 低価格で、一般的な商人のウェブサイトで簡単に見つけることができます。 アマゾン 若しくは イーベイそうでなければ、その名前にふさわしいコンピューターハードウェアに特化したサイトがあります。
-
プリンターをルーターの近くに置きます。 延長ケーブルなしでUSBケーブルを接続できるように、プリンターはルーターから短い距離に配置する必要があります。 -
プリンターをルーターに接続します。 USBケーブルの一方の端をプリンターの背面に接続し、もう一方の端をルーターの背面に接続します。- USB-イーサネットアダプターを使用する場合、まずイーサネットアダプターをルーターのイーサネットポートの1つに差し込みます。
-
プリンターのプラグを主電源に差し込みます。 プラグが少し遠い場合は、延長コードまたは電源タップが必要になる場合があります。 -
プリンターの電源を入れます。 ボタンを押す オン/オフ (
). -
10分間待ちます。 これは、ルーターがプリンターとの接続を認識して確立するのに必要な時間です。- インターネット接続が影響を受けます(必然的に遅くなります)。ルーターが必要なさまざまなドライバーをインストールする時間です。
-
プリンターに接続してみてください。 コンピューターが、プリンターが接続されているルーターと同じワイヤレスネットワーク上にあることを確認します。操作は、コンピューターのオペレーティングシステムによって異なります。- ウィンドウズ 開く スタート (
)、クリック 設定 (
)その後 周辺機器。クリックしてください プリンターとスキャナー、その後 プリンターまたはスキャナーを追加する、ワイヤレスプリンターを選択してクリック デバイスを追加する . - マック :メニューを開く アップル (
)、クリック システム設定、その後 プリンターとスキャナー。左の列でワイヤレスプリンターを選択し、クリックします 加えます . - この方法でルーターに接続できない場合は、ホストを使用する次の2つの方法のいずれかを試してください。1つ目はWindows用で、2つ目はMac OS X用です。
- ウィンドウズ 開く スタート (
方法2 Windowsホストから印刷する
-
プリンターをホストコンピューターに接続します。 この方法は、インターネットに接続されたコンピューターに依存しており、プリンターのワイヤレスアクセスポイントとして機能します。まず、プリンターに付属のUSBケーブルを使用してプリンターをコンピューターに接続します。 -
プリンターを主電源に接続します。 プラグが少し遠い場合は、延長コードまたは電源タップが必要になる場合があります。 -
プリンターの電源を入れます。 ボタンを押す オン/オフ (
). -
画面の指示に従います。 そのため、不足しているドライバーがあることを伝えるメッセージが表示された場合は、先に進む前にドライバーのダウンロードに同意する必要があります。それらは自動的にインストールされます。 -
メニューを開く スタート (
). 画面の左下隅にあるWindowsロゴをクリックします。 -
コントロールパネルを開きます。 タイプ 制御盤、クリック コントロールパネル 彼がメニューの上部に表示されるとき スタート. -
クリックしてください ネットワークとインターネット. 見出しはページの上部にあります。- ウィンドウの右上の見出しにある場合、 表示、言及 小さなアイコン 若しくは 大きなアイコン、次のステップに進みます。
-
クリックしてください ネットワークと共有センター. このオプションはページの中央にあります。 -
クリックしてください 高度な共有設定を変更する. このリンクはページの左側の列にあります。 -
クリックしてください ファイルとプリンターの共有を有効にする. このボタンは、画面の中央というセクションにあります ファイルとプリンターの共有. -
クリックしてください 変更を保存. ボタンはページの下部にあります。 -
クリックしてください コントロールパネル. 問題のロングレットはウィンドウの左上にあります。コントロールパネルのページに戻ります。 -
クリックしてください デバイスとプリンターを表示する. リンクはセクションにあります ハードウェアとオーディオページの下部にあります。- 大きいアイコンでも小さいアイコンでも表示する場合は、クリックする必要があります 周辺機器とプリンター.
-
プリンターのアイコンを右クリックします。 画面にコニュエルメニューが表示されます。- マウスで右クリックできない場合は、マウスの右側をクリックするか、2本の指でクリックします。
- コンピューターにタッチパッドがある場合は、2本の指でタップするか、キーパッドの右下4分の1をタップします。
-
クリックしてください プリンターのプロパティ. オプションはほとんどメニューの中央にあります。それをクリックすると、新しいウィンドウが開きます。 -
タブをクリックします 共有. 新しいウィンドウの上部にあります。 -
プリンターをネットワーク上のコンピューターと共有します。 チェックボックスをオンにします このプリンターを共有するをクリックする 適用します、その後、いつものように、 OK ウィンドウの下部。 -
プリンターに接続してみてください。 ホストコンピューターと同じワイヤレスネットワーク上にある別のコンピューターを使用します。操作は、コンピューターのオペレーティングシステムによって異なります。- ウィンドウズ 開く スタート (
)、クリック 設定 (
)、クリック 周辺機器。クリックしてください プリンターとスキャナー、その後 プリンターまたはスキャナーを追加する、ワイヤレスプリンターを選択してクリック デバイスを追加する. - マック :メニューを開く アップル (
)、クリック システム設定、その後 プリンターとスキャナー。左側で、ワイヤレスプリンターを選択し、クリックします 加えます.
- ウィンドウズ 開く スタート (
方法3 Mac OS Xホストから印刷する
-
プリンターをホストコンピューターに接続します。 この方法は、インターネットに接続されたコンピューターに依存しており、プリンターのワイヤレスアクセスポイントとして機能します。まず、プリンターに付属のUSBケーブルを使用してプリンターをコンピューターに接続します。- MacにUSB 3.0ポート(長方形のセクション)がない場合は、USB 3.0-USB-Cアダプターを購入する必要があります。
-
プリンターを主電源に接続します。 プラグが少し遠い場合は、延長コードまたは電源タップが必要になる場合があります。 -
プリンターの電源を入れます。 ボタンを軽く押す オン/オフ (
). -
画面の指示に従います。 そのため、ドライバーや特別なソフトウェアが不足していると言われた場合は、先に進む前にそれらをダウンロードすることに同意する必要があります。それらは自動的にインストールされます。 -
メニューを開く アップル (
). 画面の左上隅にあるAppleロゴをクリックします。ドロップダウンメニューが表示されます。 -
クリックしてください システム設定. これは2番目のメニューオプションです。その際、システム環境設定ウィンドウを開きます。 -
クリックしてください 共有. 問題のオプションは、正確には4行目のシステム設定ウィンドウにあります。新しいウィンドウが開きます。 -
チェックボックスをオンにします プリンターを共有する. この選択は、特にウィンドウの左フレームで提供されます。 -
プリンターを選択します。 一部で プリンタ、接続されているプリンターの名前をクリックします。 -
プリンターに接続してみてください。 ホストコンピューターと同じワイヤレスネットワーク上にある別のコンピューターを使用します。操作は、コンピューターのオペレーティングシステムによって異なります。- ウィンドウズ :メニューを開く スタート (
)、クリック 設定
(
)その後 周辺機器。クリックしてください プリンターとスキャナー、その後 プリンターまたはスキャナーを追加する、ワイヤレスプリンターを選択し、クリックします デバイスを追加する. - マック :メニューを開く アップル (
)、クリック システム設定、その後 プリンターとスキャナー。左側で、ワイヤレスプリンターを選択し、クリックします 加えます.
- ウィンドウズ :メニューを開く スタート (