Macですべてを選択する方法
著者:
Lewis Jackson
作成日:
7 5月 2021
更新日:
1 J 2024

コンテンツ
この記事の内容:Mac Modifierキーの使用方法を学ぶMacですべてを選択する方法を学ぶすべてを選択する他の方法
しばらくして、美しいMacで、作業を大幅に促進する多数のキーボードショートカットの使用方法を徐々に学びます。キーボードショートカットはキーを組み合わせたもので、有効にすると、ドロップダウンメニューを使用せずに特定のアクションをトリガーします(失われた時間)。したがって、最もよく使用されるショートカットの中で、コピー、貼り付け、切り取り、記録...この記事では、Finderのすべてのフォルダーを選択するさまざまな方法を紹介します。私たちはMacの世界にいます!
ステージ
パート1 Macの修飾キーの使用方法を学ぶ
-
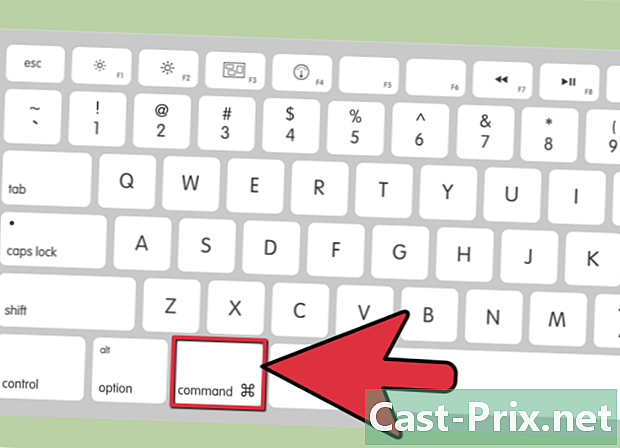
という修飾キーを見つけます オーダー 若しくは CMD. これは、キーボードの下部にあるキーです。各角に一種の花びらがある正方形のようなシンボルを見ることができます。- タッチ オーダー 通常、コピー、貼り付け、選択するためのショートカットを作成するために使用されます...
- ほとんどのAppleキーボードにはタッチがあります オーダー スペースバーの両側に。
-

書面による説明では、キーの代わりにAppleロゴが使用される場合があります。 オーダー. したがって、ロゴに関連する文字が表示されている場合は、それがショートカットであることを知ってください。 -
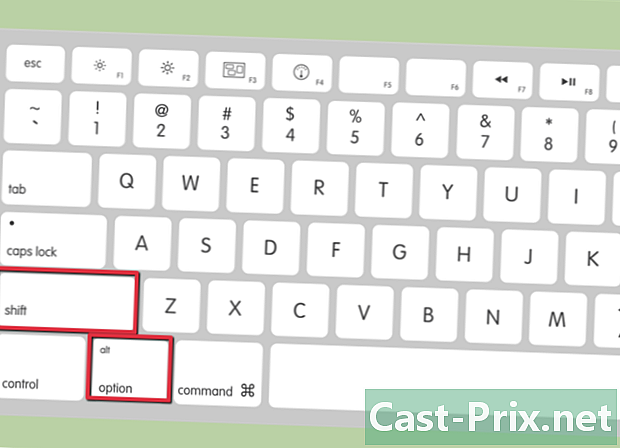
他の修飾キーを見つけます。 キーボードショートカットの作成に使用できる他の修飾キーは次のとおりです。- タッチ コントロール (マーク Ctrlキー)一種の曲折アクセントを示す場合があります。
- タッチ オプション (マーク Altキー)はキーの左または右にあります オーダー、キーボードの左側と右側のどちらについて話しているかによって異なります。
- タッチ 大文字 (シフト)は時折大文字化に使用されますが、多くのキーボードショートカットでも使用されます。このキーは、キーボードの左右にあります。
- タッチ 機能 (または FN)は、特にプリセットキーの変更を可能にするキーです。
パート2 Macですべてを選択する方法を学ぶ
-
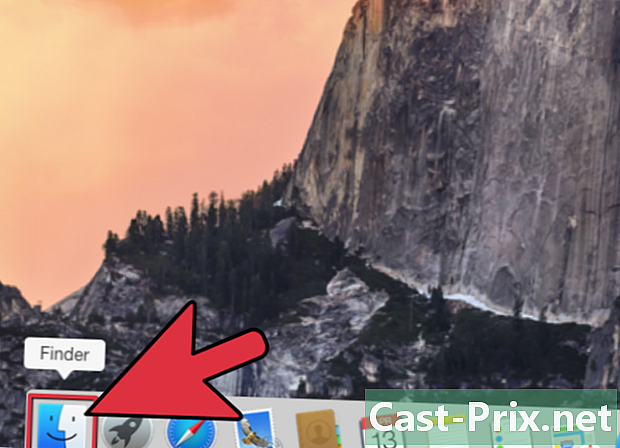
Finderアイコンをクリックします。 Dock(一般的なアプリケーションバー、略して)にあります。- Classic OSでは、メニューに移動する必要があります アプリケーション 選んで ファインダ 提示されたオプションの中。
-
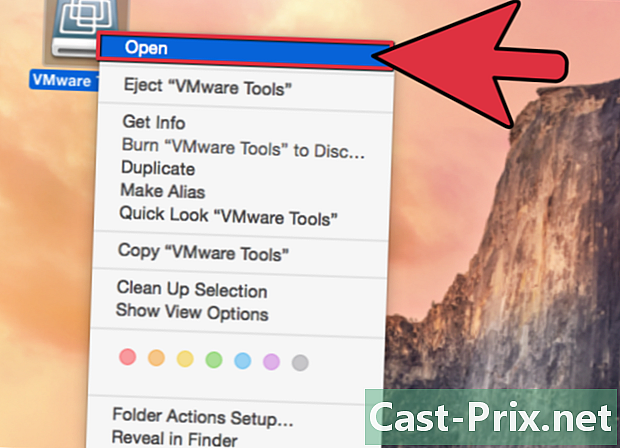
任意のフォルダーまたはデバイスをダブルクリックすると、Finderが開きます。- デスクトップで、フォルダーまたはデバイス(USBキー、外付けハードドライブ...)のアイコンをダブルクリックすると、このフォルダーまたはこのデバイスのすべての内容が専用ウィンドウに表示されます。
-
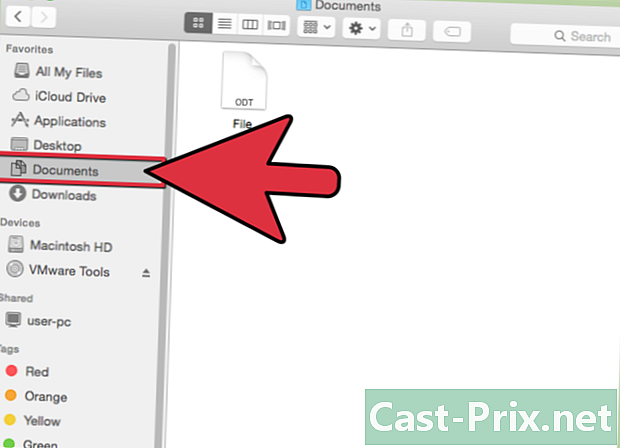
内容を選択するフォルダーをアクティブにします。 Finderでフォルダーを見つけます。 -

キーを同時に押す オーダー および文字「A」に。 アクティブなウィンドウ内のすべてが選択されます。- デスクトップで、キーを押したままにすると オーダー 手紙をタップすると、デスクトップ上のすべて(画像、ファイル、フォルダーなど)が選択されます。
-
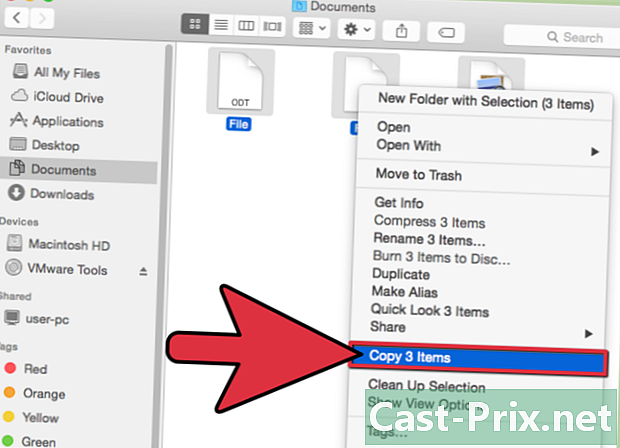
その後、クリックしてドラッグすることですべてを移動できます(たとえば、ゴミ箱または他のフォルダーに)。または、コピーしてそれらのファイル(またはフォルダー)を別の場所に配置できます。
パート3すべてを選択する他の方法
-

マウスですべてを選択できます。 ファインダーのウィンドウを開いて、ファインダーに含まれるすべてのフォルダーを表示します。通常、ウィンドウの右上にあるアイコンをクリックする必要があります。- マウスカーソルを左上のウィンドウ内に置きます。
- マウスの右ボタンを押したまま、スライダーをウィンドウの右下隅にドラッグします。マウスを離します。すべてが選択され、個々のファイルがフォルダーとして選択されます。
-

リストからすべてのファイル(および/またはフォルダー)を選択します。 アイコンの形式ではなく、リストとしてファイルを表示するプログラムを開きます。これは、たとえばdiTunesの場合です。- リストの最初のファイル(最初の曲)をクリックします。
- キーを押し続ける 大文字 (一時的な大文字)。
- リストの最後のファイル(最後の曲)をクリックします。
- 2つのファイル間のすべてが選択され、強調表示されます。
- その後、クリックしてドラッグして(たとえば、ゴミ箱や他のフォルダに)すべてを移動し、これらのファイルをカットまたはコピーできます。実際、ファイルは単一のファイルになり、必要に応じて操作および変換できます。

