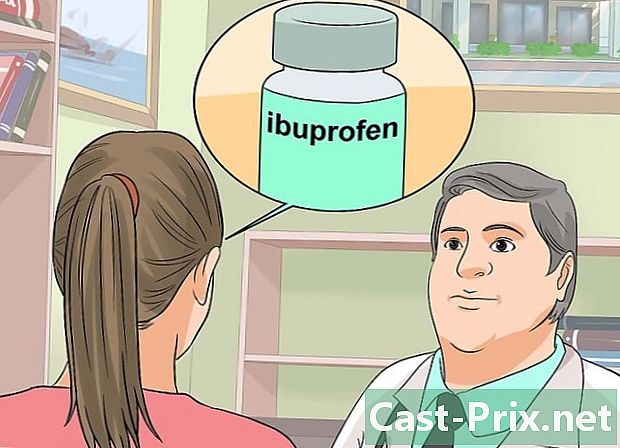iPadで映画やシリーズをダウンロードする方法
著者:
Randy Alexander
作成日:
2 4月 2021
更新日:
26 六月 2024

コンテンツ
この記事の内容:映画やシリーズを購入する以前に購入したものをダウンロードするiTunesでファイルを追加する
iPadで映画やテレビ番組をダウンロードする方法を知りたいですか? iTunes Storeアプリを使用してiTunes Storeからダウンロードしたビデオファイルをアップロードするか、iTunesを使用してコンピューターからファイルを追加できます。
ステージ
方法1映画とシリーズを購入する
- iTunes Storeアプリを開きます。 iTunes Storeアプリのアイコンをタップします。白い星が中にある紫色の箱のように見えます。
- ビデオのダウンロードには多くのモバイルデータが消費されるため、Wi-Fiネットワークへの接続をお勧めします。
-
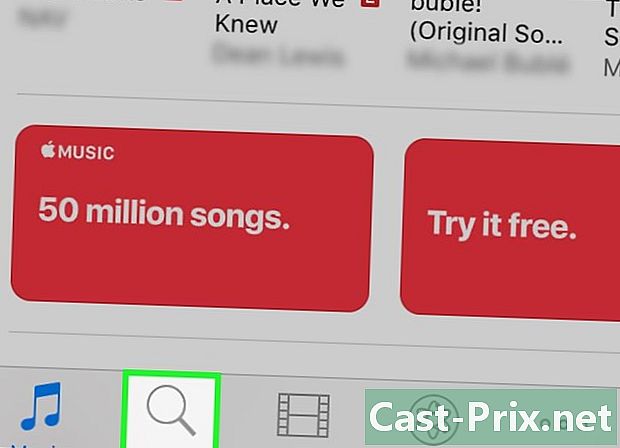
映画やシリーズを探してください。 以下のオプションのいずれかをタップします。- 検索 :これは、画面の右下にある虫眼鏡アイコンです。
- 上部の検索ボックスに俳優、監督、映画、シリーズ、またはキーワードの名前を入力し、検索を押します。
- ムービー :これは、画面の左下にあるフィルムアイコンです。
- ここでは、最近のジャンルまたはリリースに基づいて選択し、カテゴリまたは価格で提案を取得できます。
- TVシリーズ :これは、画面の下部にあるテレビ画面のアイコンです。
- ここでは、シリーズに応じて選択したり、最近のエピソードやシーズン全体を検索したりできます。
- 検索 :これは、画面の右下にある虫眼鏡アイコンです。
-
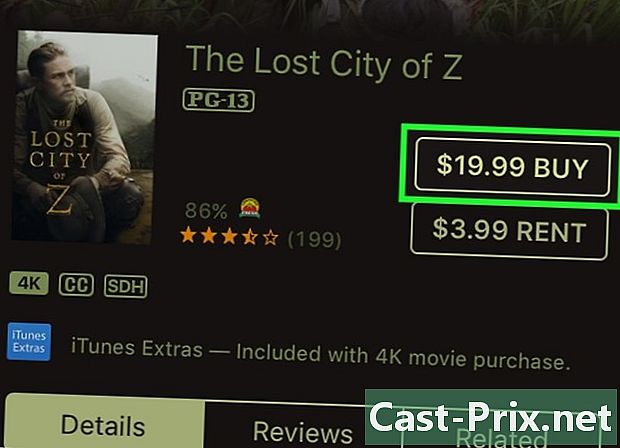
価格をタップします。 価格は、映画またはシリーズのアイコンの右側にあります。- 特定の映画またはシリーズの場合、レンタルオプションが表示されます。ビデオを購入する代わりにレンタルするには、レンタル価格をタップします。
-
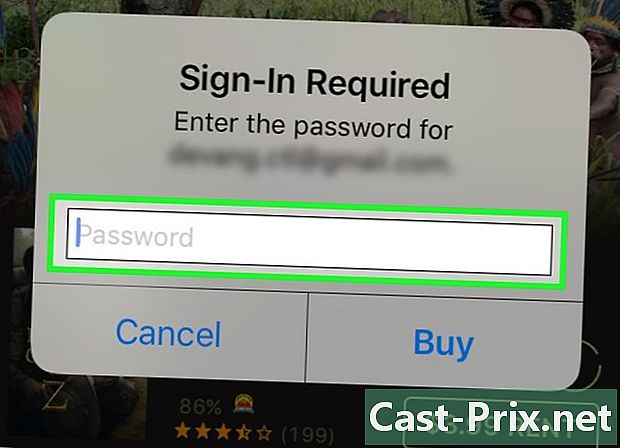
Apple IDに関連付けられているパスワードを入力します。 ビデオがiPadにアップロードされます。- iPadがTouch IDを使用している場合、指紋をスキャンします。
- アカウントに支払い方法(クレジットカードなど)が記載されていない場合は、映画またはシリーズをダウンロードする前に支払い情報を入力する必要があります。
-
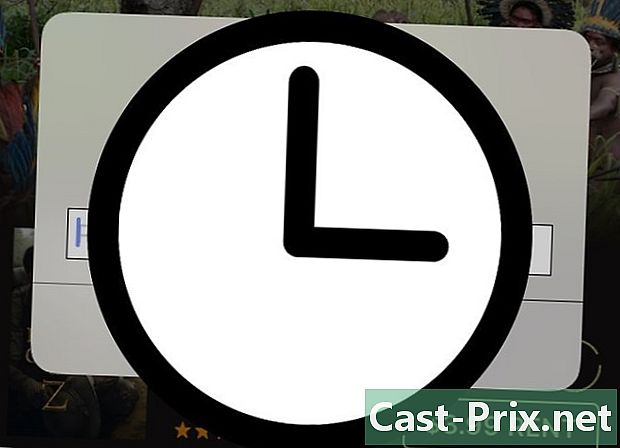
ダウンロードが完了するまで待ちます。 ファイルがダウンロードされると、ページの「ダウンロード済み」タブの下にあるモニターアプリケーションに表示されます。 ライブラリー.
方法2以前の購入をダウンロードする
-
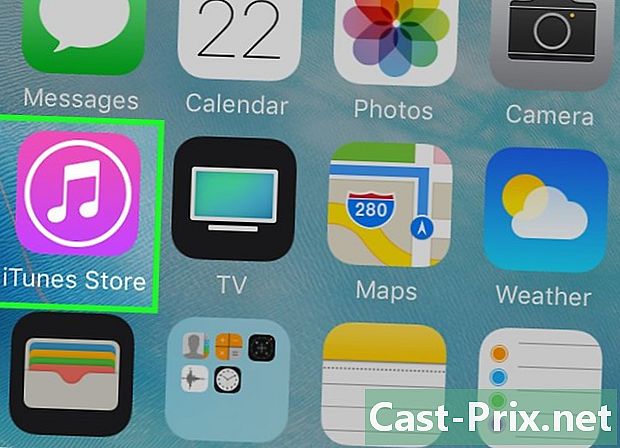
iTunes Storeアプリを開きます。 内側に白い星が付いた紫色の箱のようなiTunes Storeアプリのアイコンをタップします。- ビデオをダウンロードすると大量のデータが消費されるため、この方法ではWi-Fiネットワークに接続することをお勧めします。
-
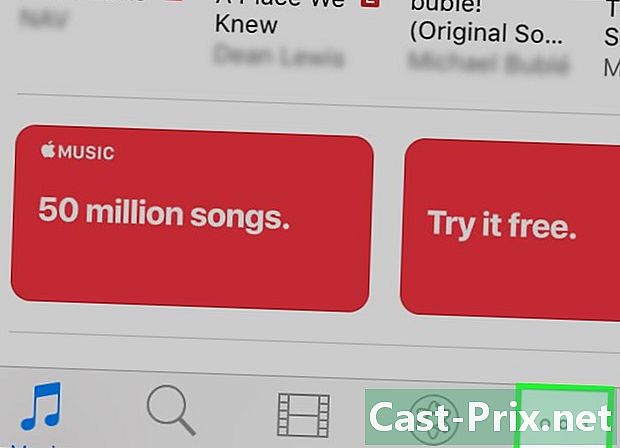
を押す もっと. これはアイコンです ⋯ 画面の右下。 -
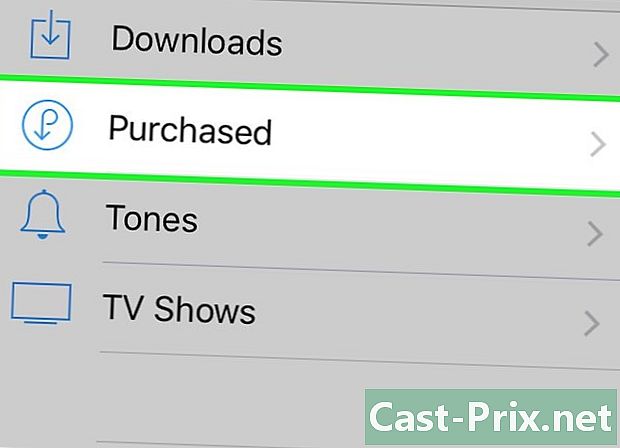
選択 ショッピング. 画面の上部にこのオプションを表示する必要があります。 -
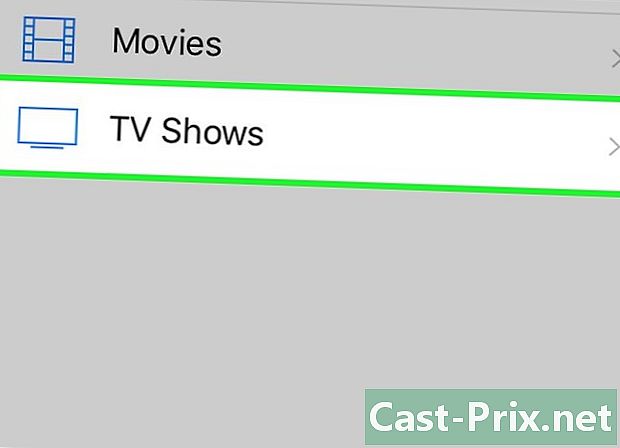
メディアタイプを選択します。 どちらかを押す ムービー 上のいずれか TVシリーズ ページの中央に。 -
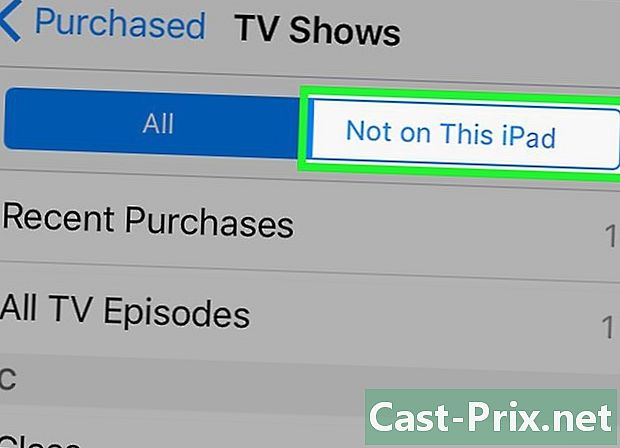
を押す このiPadではありません. このオプションは画面の右上にあり、過去に購入したがiPadではない映画やシリーズのリストを開くことができます。 -
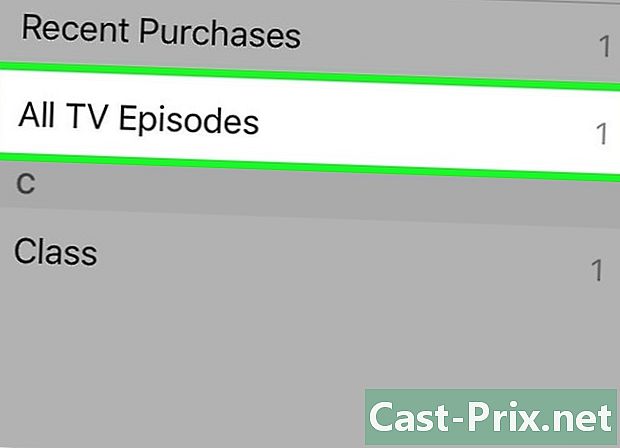
アーティストまたはタイトルを選択してください。 映画とシリーズはタイトルのアルファベット順にリストされています。 -
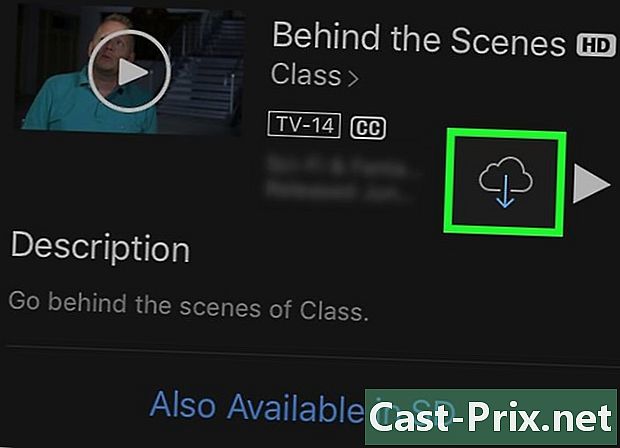
ダウンロードアイコンをタップします
. この雲の形をしたアイコンは、購入してダウンロードしたい映画、シリーズ、またはエピソードの右側に表示されます。タップして、選択したメディアをiPadにダウンロードします。- ムービーまたはシリーズをダウンロードすると、ページの「ダウンロード済み」タブの下のモニターアプリケーションに表示されます。 ライブラリー.
方法3 iTunesでファイルを追加する
-
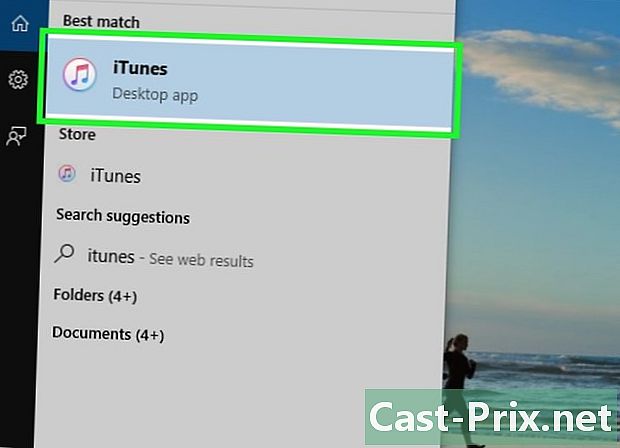
コンピューターでiTunesを開きます。 iTunesアイコンは、色とりどりのリング内の白い背景に色とりどりの音符のように見えます。- iTunesがアップデートを要求した場合、クリックします iTunesをダウンロードする プロンプトが表示されたらコンピューターを再起動します。
-
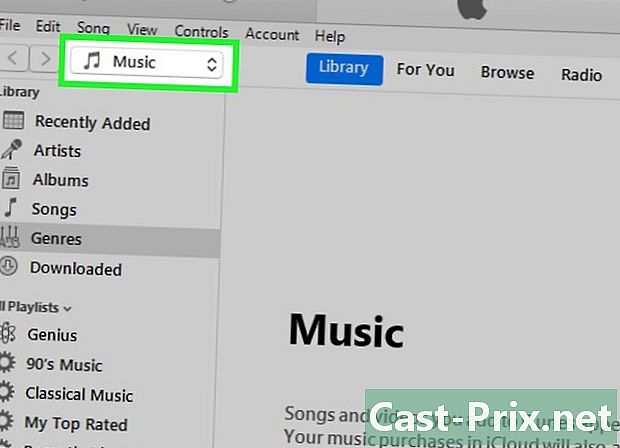
メディアのドロップダウンメニューをクリックします。 これは 音楽 通常、それに書かれています。これは画面の左上隅にあり、ドロップダウンメニューを開きます。 -
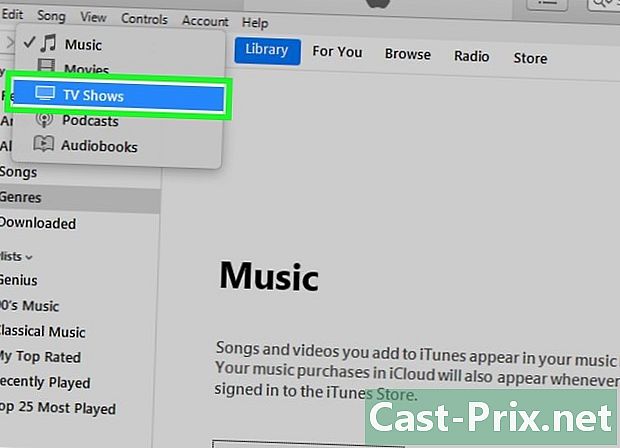
メディアを選択します。 クリックしてください ムービー 上のいずれか TVシリーズ ドロップダウンメニューで。 -
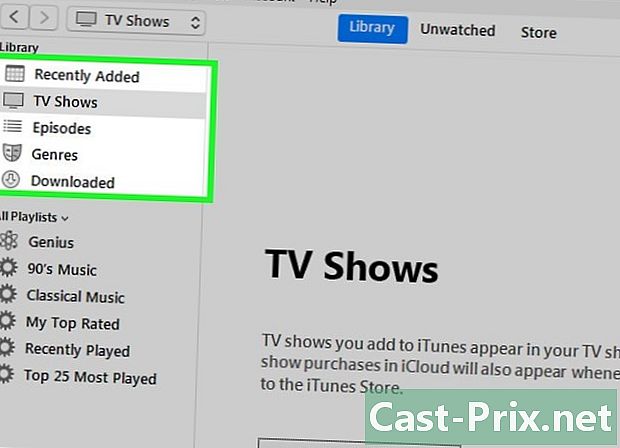
ライブラリを選択します。 iTunesウィンドウの左上隅で、次のオプションのいずれかをクリックします。- 最近の追加 日付別にリストされた映画やシリーズを見る
- ムービー 若しくは TVシリーズ すべてのiTunesムービーとシリーズをアルファベット順に表示するには
- ジャンル 映画やシリーズのカテゴリを表示するには
- 個人的なビデオ (映画のみ)iTunesに追加されたがiTunes Storeから購入されていないビデオファイルを表示する
- エピソード (TVシリーズのみ)iTunesで購入したシリーズの個々のエピソードを見る
-
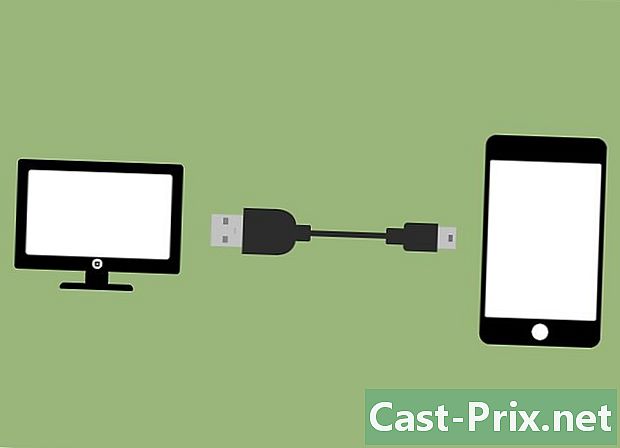
iPadをコンピューターに接続します。 iPadの充電ケーブルのUSB側をコンピューターに挿入し、次にiPadのもう一方の端を挿入します。- この手順の前にiPadを接続すると、ビデオファイルを追加できないエラーが発生する場合があります。
-
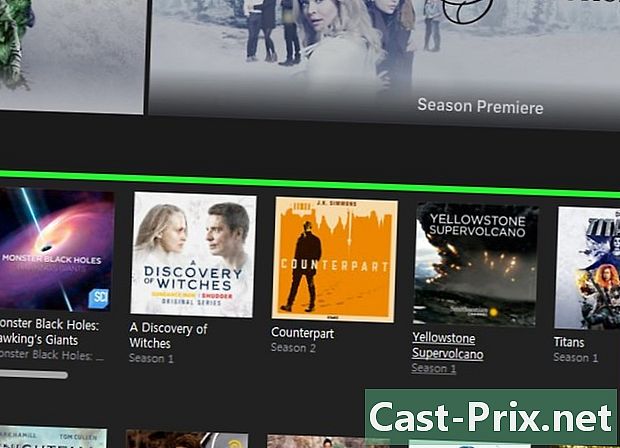
iPadに配置するファイルを探します。 iPadに配置するビデオファイルが見つかるまで、利用可能なビデオファイルをスクロールします。 -
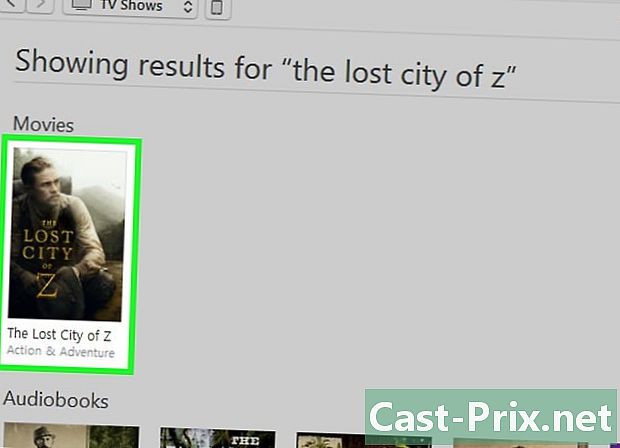
iPadでファイルを移動します。 ビデオファイルをクリックして、iTunesウィンドウの左側にあるiPadの名前にドラッグします。 iPadの名前の周りに青いボックスが表示されたら、マウスボタンを放します。 -
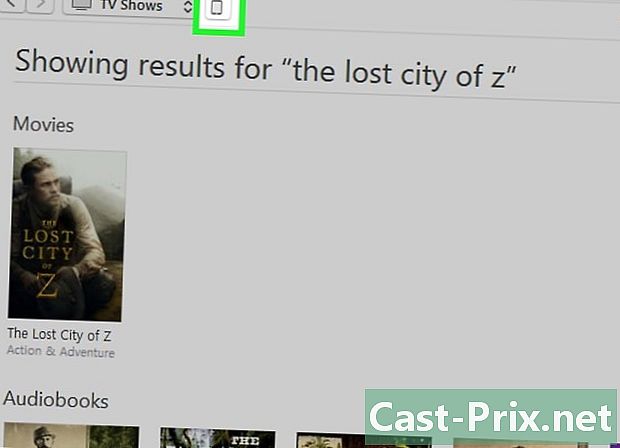
デバイスのアイコンをクリックします。 これは、iTunesウィンドウの左上にあるiPadボタンです。 iPadのページが開きます。 -
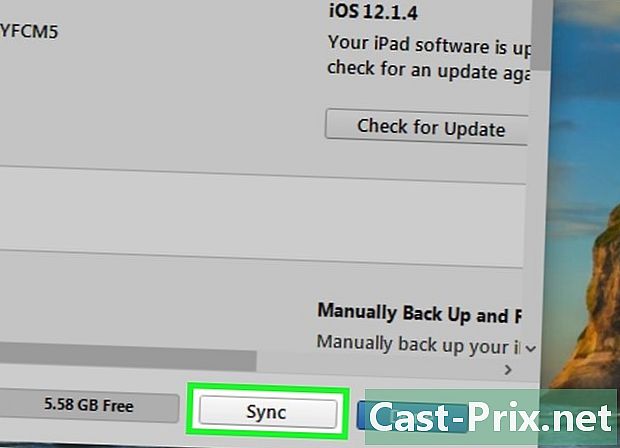
選択 同期. このオプションは、ページの右下にあります。選択したビデオがiPadに配置されます。- 同期が完了したら、クリックできます 完成 ページの右下に移動してライブラリに戻ります。
-
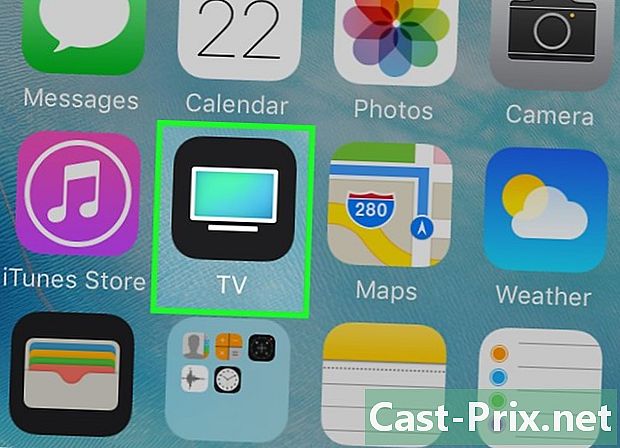
iPadでビデオを探します。 テレビ画面のように見えるテレビアプリを開き、タブをタップします ライブラリー 画面の下部で、iPadの映画、シリーズ、個人的なビデオを確認します。
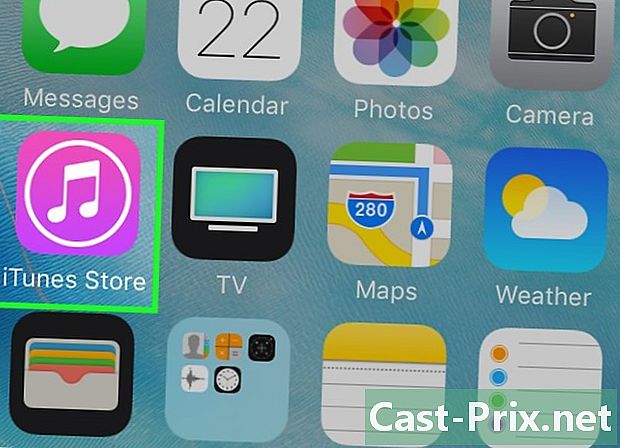
- コンピューター上のビデオは、iTunesによって「パーソナルビデオ」と見なされます。
- 動画をダウンロードすると、大量のモバイルデータが消費される可能性があります。 iPadに無制限のデータがない場合は、Wi-Fiを使用してテレビ番組や映画をダウンロードします。