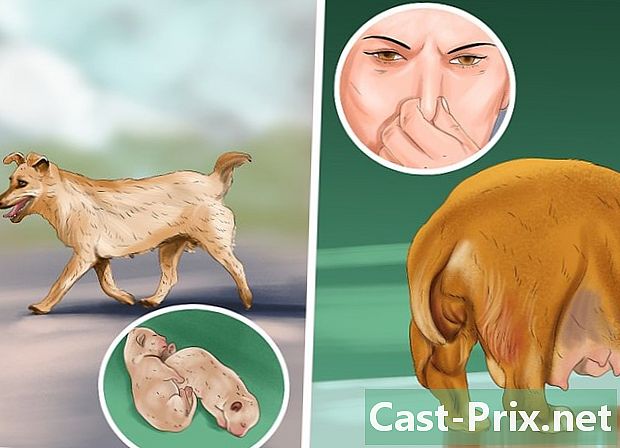VPNに接続する方法
著者:
John Stephens
作成日:
1 1月 2021
更新日:
1 J 2024

コンテンツ
- ステージ
- VPNを選択してください
- 方法1 Windows VistaおよびWindows 7でVPNに接続する
- 方法2 Windows 8でVPNに接続する
- 方法3 Windows XPでVPNに接続する
- 方法4 MacのVPNに接続する
- 方法5 iOSでVPNに接続する
- 方法6 AndroidのVPNに接続する
VPNは仮想プライベートネットワーク(VPN)です。これは、ユーザーが世界中のどこからでもコンピューターネットワークにアクセスできるようにするネットワーク接続の一種です。多くのVPNでは、データ送信をプライベートで安全なものにする暗号化方法を使用できるため、このテクノロジーは商用または教育目的でよく使用されます。また、別の国にいるかのようにネットワークに表示され、実際に国際コンテンツへのアクセスを許可していない場合は、特定の国のコンテンツへのアクセスを許可することもできます。したがって、ホストまたはアクセスプロバイダーからVPNネットワークを購入することがますます一般的になっています。 VPNに接続する必要がある場合、VPN所有者は最初に特定の資格情報を提供する必要があります。その後、この記事の情報に従って、インターネットにアクセスできる任意のコンピューターから接続できます。
ステージ
VPNを選択してください
-

アカウントを見つけます。 あなたが従業員または学生である場合、企業または大学はVPNアクセスを提供する必要があります。そのようなアカウントへのアクセスを取得するには、適切なサービスに相談してください。 -

新しいアカウントのオプションを確認してください。 セキュリティの種類、プライバシー、必要な帯域幅の量、および他の国のサーバーが必要かどうかを考慮してください。詳細については、この記事の下部にある「ヒント」セクションを参照してください。 -

サインアップしてアカウント情報を受け取ります。 VPNプロバイダーからVPNサービスを購入する場合、この新しいサービスの料金を支払う必要がある場合があります。登録して支払いを行った後(または雇用主または大学がそのようなサービスを提供していることを確認した後)、プロバイダーは、ユーザー名、単語などのVPNへのアクセスを許可する情報を提供する必要がありますパスワードとIPアドレスまたはサーバー名)。以下のいずれかの方法を使用して、VPNに接続できます。
方法1 Windows VistaおよびWindows 7でVPNに接続する
-

「開始」ボタンをクリックします。 -

「コントロールパネル」を選択します。 -

[コントロールパネル]ウィンドウで、[ネットワークとインターネット]をクリックします。 -

次に、「ネットワークに接続」をクリックします。 -

「新しい接続またはネットワークをセットアップする」を選択します。 -

[接続の選択]オプションで、[ワークスペースへの接続]を選択し、[次へ]をクリックします。 -

「どのように接続しますか?」というタイトルのページのオプションをお読みください。 »「インターネット接続(VPN)を使用する」を選択します。 -

[続行する前にインターネット接続を設定しますか?]で[後でインターネット接続を設定します]を選択します。 表示されます。 -

VPN所有者から提供されたサーバー情報を入力します。 [インターネットアドレス]フィールドにIPアドレスを入力し、[宛先名]フィールドにサーバー名を入力します。 「今はログインしないで、将来の接続のために構成する」の横のボックスをチェックします。接続する前に、接続の構成を完了する必要があります。 「次へ」をクリックします。 -

VPN所有者から提供されたユーザー名とパスワードを入力します。 ログインするたびに名前とパスワードを入力したくない場合は、ボックスにチェックマークを付けてください。 「作成」をクリックします。 -

「接続を使用する準備ができました」というウィンドウが表示されたら、「閉じる」をクリックします。 -

[ネットワークと共有センター]セクションの[ネットワークに接続]をクリックし、作成したVPN接続をクリックします。 「接続」をクリックします。
方法2 Windows 8でVPNに接続する
-

キーボードのWindowsキーを押して、「VPN」を検索します。 -

右ペインの[設定]をクリックし、[仮想プライベートネットワーク接続(VPN)の構成]をクリックします。 -

[VPN接続の作成]ウィンドウで、VPNのインターネットアドレスと説明名を入力します。 また、[ログイン情報を保存する]チェックボックスがオンになっていることを確認してください。これにより、今後すぐに識別できます。 「作成」をクリックします。- IPアドレスは、雇用主またはVPNアクセスプロバイダーから通知されている必要があります。
-

[ネットワーク]パネルが表示されたら、新しく作成したVPNにカーソルを合わせます。 「接続」をクリックします。 -

ユーザー名とパスワードを追加します。 彼らはあなたの雇用主またはあなたのVPNプロバイダーによってあなたに伝えられるべきでした。 「OK」をクリックします。これで接続されます。
方法3 Windows XPでVPNに接続する
-

[スタート]ボタンをクリックし、[コントロールパネル]を選択します。 -

「ネットワークとインターネット接続」を選択してから、「ネットワーク接続」を選択します。 -

[ネットワークタスク]セクションで[新しい接続の作成]を見つけます。 それをクリックして、「次へ」をクリックします。 「新しいセットアップウィザードへようこそ」というラベルの付いた画面でもう一度[次へ]をクリックします。 -

[企業ネットワークへの接続]の横にあるラジオボタンをクリックします。 「次へ」をクリックします。 -

次のページで「仮想プライベートネットワーク接続」を選択し、「次へ」をクリックします。- ダイヤルアップ接続を使用している場合は、「パブリックネットワーク」ページが表示されます。 「この初期接続を自動的に構成する」ラジオボタンを選択し、「次へ」をクリックします。
- 常時接続されているケーブルモデムまたはその他の種類のインターネットソースを使用している場合は、[初期接続を切り替えない]をクリックします。
-

[接続名]ページの[e]フィールドに新しい接続の名前を入力し、[次へ]をクリックします。 -

「ホストの名前またはIPアドレス」とマークされたフィールドに、接続するDNSサーバーの名前またはVPNサーバーのIPアドレスを入力します。 「次へ」をクリックしてから「完了」をクリックします。 -

VPN所有者から提供されたユーザー名とパスワードを入力します。 将来使用するために情報を保存する場合は、ボックスをオンにして情報を保存します。 [接続]をクリックして、VPNに接続します。
方法4 MacのVPNに接続する
Macの「ネットワーク接続」ツールは、すべてのMacバージョンで変更されていません。したがって、これらの手順は基本的なVPN接続で機能するはずです。ただし、システムを最新の利用可能なバージョンに更新してセキュリティ侵害の可能性を防ぎ、VPN接続を構成するための最新の詳細オプション(証明書の使用など)にアクセスすることをお勧めします。
-

Appleメニューを選択し、「システム環境設定」を選択します。 「ネットワーク」アイコンをクリックします。 -

ウィンドウの左側のサイドバーでネットワークのリストを見つけます。 リストの下部にある「+」記号をクリックして、新しい接続を追加します。 -

インターフェイスの選択を求めるウィンドウが表示されたら、ドロップダウンメニューを使用して[VPN]を選択します。 接続プロトコルを選択します。MacのYosemiteシステムは、「L2TP over IPSec」、「PPTP」、または「Cisco IPSec」タイプのプロトコルをサポートしています。詳細については、この記事の「ヒント」セクションをご覧ください。 VPNの名前を入力し、「作成」をクリックします。 -

[ネットワーク]画面に戻り、左側のサイドバーのリストから新しいVPN接続を選択します。 ドロップダウンメニューから[構成の追加]を選択します。表示されるeフィールドにVPNの名前を入力し、「作成」をクリックします。 -

2つの適切なフィールドに、VPN所有者から提供されたサーバーアドレスとアカウント名を入力します。 [アカウント名]フィールドのすぐ下にある[認証設定]をクリックします。 -

[パスワード]ラジオボタンをクリックし、VPN所有者から受け取ったパスワードを入力します。 「共有秘密」ラジオボタンをクリックして、与えられた情報を入力します。 「OK」をクリックします。 -

[詳細設定]ボタンを押して、[すべてのトラフィックをVPN接続に送信する]の横のボックスを忘れずにチェックしてください。 [OK]をクリックしてから、[適用]をクリックします。 [サインイン]をクリックして、新しいVPN接続に接続します。
方法5 iOSでVPNに接続する
-

「設定」をクリックし、「一般」を選択します。 -

下にスクロールして「VPN」を選択します。 「VPN設定の追加」をクリックします。 -

接続プロトコルを選択します。 上部のバーで、iOSにはL2TP、PPTP、およびIPSecの3つのプロトコルが利用可能であることがわかります。ビジネスVPNがある場合、雇用主は論理的にどのプロトコルであるかを通知する必要があります。ただし、独自のVPNを使用する場合は、プロバイダーでサポートされているプロトコルタイプを使用してください。 -

説明を入力します。 あなたが欲しいものを置くことができます。たとえば、プロフェッショナルVPNの場合、説明に「Work」と入力できます。このVPNを使用して、海外からのNetflixブロードキャストを視聴する予定の場合は、「海外のNetflix」と呼ぶことができます。 -

サーバー情報を入力します。 この情報は、VPNプロバイダーまたは雇用主から提供されているはずです。 -

「アカウント」名を入力します。 このフィールドは、Hosted VPNを購入したときに選択したと思われるユーザーの名前、または雇用主が作成したユーザーの名前です。 -

この形式の認証を使用する場合は、「RSA SecurID」を有効にします。 この機能を有効にするには、グレーのボタンを押します。 RSA SecureIDには、一定期間ユーザーをチェックするためのキーを生成するソフトウェアまたはハードウェアメカニズムが含まれています。おそらく、プロのコーンにRSA SecurIDしかありません。- IPSecでRSA SecurIDを有効にするには、[証明書を使用]ボタンを押して緑にします。 「RSA SecurID」を選択した後、「保存」をクリックします。
- また、IPSecでは、formats.cer、.crt、.der、.p12、および.pfxのCRYPTOCardまたはその他の証明書を使用できます。
-

「パスワード」を入力してください。 パスワードは、ユーザー名と一緒に送信された可能性があります。この情報がない場合は、雇用主またはVPNプロバイダーに相談してください。 -

必要に応じて「共有秘密」を入力します。- 「秘密」は、アカウントの追加の認証手段として使用されます。 RAS Secur IDの「キー」と同様に、「シークレット」は通常、一連の文字と数字で構成され、VPNプロバイダーまたは雇用主から提供されます。洗わない場合は、このフィールドに何も入力する必要がないか、雇用主またはサプライヤーに連絡して入手する必要があります。
-

必要に応じて、IPSec接続の「グループ名」を入力します。 繰り返しますが、これはあなたに与えられるべきでしたので、情報があなたと共有されている場合、このフィールドに入力してください。洗わない場合は、おそらくこのフィールドに置くものは何もありません。 -

VPNに「すべてのトラフィックを送信する」かどうかを選択します。 すべてのインターネットトラフィックがVPNを通過するようにする場合は、このフィールドの横にあるボタンをクリックし、緑色で強調表示されていることを確認します。 -

右上隅の[保存]をクリックして、設定を保存します。 これでVPNが接続されました。- 対応するボタンをクリックして、メインの「設定」ページからVPN接続を有効または無効にする必要がある場合があります。ボタンが緑色の場合、接続されています。ボタンが灰色の場合、接続されていません。これは「Wi-Fi」に直接表示されます。
- さらに、電話機がVPN接続を使用する場合、ボックス内に大文字の「VPN」が付いたアイコンが電話機の左側に表示されるはずです。
方法6 AndroidのVPNに接続する
-

「メニュー」を開きます。 「設定」に移動します。 -

使用しているAndroidのバージョンに応じて、「ネットワークとワイヤレス」または「ワイヤレスコントロール」を開きます。 -

「VPN設定」を選択します。 -

「VPNを追加」を選択します。 -

選択したプロトコルに応じて、「PPTP VPNを追加」または「L2TP / IPsec PSK VPNを追加」を選択します。 詳細については、この記事の下部にある「ヒント」セクションを参照してください。 -

[VPN名]を選択し、VPNを説明する名前を入力します。 決めるのはあなたです。 -

[VPNサーバーの構成]を選択し、サーバーのIPアドレスを入力します。 -

暗号化設定を構成します。 接続が暗号化されているかどうかを選択するには、VPNプロバイダーに相談してください。 -

メニューを開き、「保存」を選択します。- パスワードで操作を確認するように求められる場合があります。これはAndroidデバイスのパスワードであり、VPNパスワードではありません。
-

メニューを開き、「設定」を選択します。 [ネットワークとワイヤレス]または[ワイヤレスコントロール]を選択します。 -

リストから作成したVPN構成を選択します。 ユーザー名とパスワードを入力します。 「ユーザー名を記憶する」を選択してから、「サインイン」を選択します。これでVPNに接続されました。 VPNに接続していることを示すキーアイコンがトップバーに表示されます。