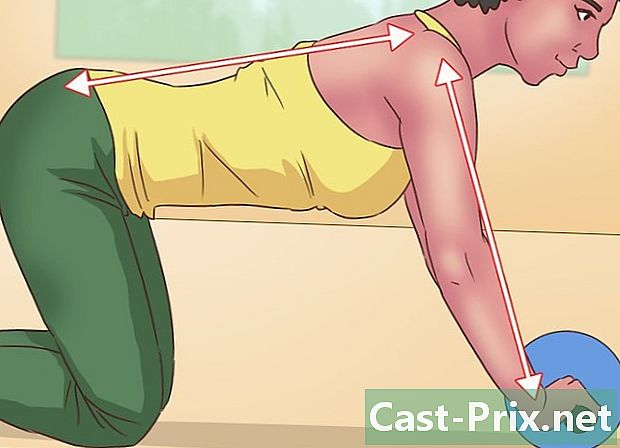Dellラップトップをリセットする方法
著者:
Roger Morrison
作成日:
27 9月 2021
更新日:
1 J 2024

コンテンツ
この記事の内容:Windows 8Windows 7Windows VistaWindows XP
Dellラップトップをリセットすると、工場出荷時の出力構成に復元されます。これにより、すべての個人データが消去され、ソフトウェアの問題の解決に役立ちます。デル製のほとんどのWindowsラップトップは、起動時に使用できる「Advanced Boot Options」メニューからリセットできます。
ステージ
方法1 Windows 8
- ディスク上のすべての個人データをバックアップします、USBキー、オンラインストレージサービス、またはお気に入りのバックアッププログラム。 ラップトップをリセットすると、コンピューターからすべての個人データが削除および消去されます。
- コンピューターを電源に接続します。 この方法では、コンピューターのバッテリーはリセット処理中に放電しません。
- 右端からスワイプして押します 設定 .
- マウスを使用している場合は、マウスを画面の右下隅に移動し、カーソルを上に移動してからクリックします 設定.
- 押すかクリックする オン/オフ、次に押すかクリックします 再起動. コンピューターが再起動し、スタートアップメニューが表示されます。
- クリックしてください ヘルプ、その後 コンピューターをリセットする.
- クリックしてください 以下ラップトップから個人ファイルを削除する方法を選択します。 Windowsでコンピューターを完全に消去するようにするか、ファイルを完全に消去するが、完全には消去しないようにすることができます。 Windowsはラップトップをリセットし、終了するとホーム画面を表示します。
- Windowsを販売または譲渡する場合は、Windowsでコンピューターを完全に消去するオプションをお勧めします。これにより、すべての個人データが完全に消去され、コンピューターの将来の所有者がデータを回復できなくなります。
方法2 Windows 7
- すべての個人データをディスク、USBドライブ、オンラインストレージサービス、またはお気に入りのバックアッププログラムにバックアップします。 ラップトップをリセットすると、コンピューターからすべての個人データが削除および消去されます。
- コンピューターを電源に接続します。 この方法では、コンピューターのバッテリーはリセット処理中に放電しません。
- ラップトップの電源を切り、ドッキングステーションから取り外します。
- マウス、プリンター、外付けハードドライブなど、コンピューターからすべてのデバイスを取り外します。
- コンピューターの電源を入れ、[スタート]メニューが画面に表示されるまでF8キーを押し続けます。
- 選択してください コンピューターを修復する 矢印キーを使用して、「Enter」を押します。
- キーボードのレイアウトを選択して、クリックします 以下.
- Windows IDとパスワードを入力し、クリックします Dell Factory Restore または上 デルファクトリーツール.
- クリックしてください 以下、[はい、ハードディスクをフォーマットし、システムを工場出荷時の状態に復元します]チェックボックスをオンにします。
- クリックしてください 以下. ラップトップをリセットするプロセスが開始され、約5分かかります。
- クリックしてください 仕上がり リセットが完了すると。 コンピューターが再起動し、ホーム画面が表示されます。
方法3 Windows Vista
- すべての個人データをディスク、USBドライブ、オンラインストレージサービス、またはお気に入りのバックアッププログラムにバックアップします。 ラップトップをリセットすると、コンピューターからすべての個人データが削除および消去されます。
- コンピューターを電源に接続します。 この方法では、コンピューターのバッテリーはリセット処理中に放電しません。
- ラップトップの電源を切り、ドッキングステーションから取り外します。
- マウス、スキャナー、外付けハードドライブなど、コンピューターからすべてのデバイスを取り外します。
- コンピューターの電源を入れ、[スタート]メニューが画面に表示されるまでF8キーを押し続けます。
- 選択してください コンピューターを修復する 矢印キーを使用して、「Enter」を押します。
- 言語を選択して、クリックします 以下.
- Windows IDとパスワードを入力し、クリックします 以下.
- クリックしてください Dell Factory Image Restore、クリック 以下.
- Inspiron Miniシリーズなど、Dellラップトップの一部のモデルはシステムの復元をサポートしていません。つまり、コンピューターをリセットしたり、工場出荷時のデフォルト設定を復元したりできない場合があります。
- [はい、ハードドライブをフォーマットし、システムを工場出荷時の出力に復元します]チェックボックスをオンにして、[OK]をクリックします。 以下. Windowsはリセットプロセスを開始します。
- クリックしてください 仕上がり 復元が完了したことを知らせるメッセージが表示されたとき。 コンピューターが再起動し、ホーム画面が表示されます。
方法4 Windows XP
- すべての個人データをディスク、USBドライブ、オンラインストレージサービス、またはお気に入りのバックアッププログラムにバックアップします。 ラップトップをリセットすると、コンピューターからすべての個人データが削除および消去されます。
- コンピューターを電源に接続します。 この方法では、コンピューターのバッテリーはリセット処理中に放電しません。
- ラップトップの電源を切り、ドッキングステーションから取り外します。
- マウス、プリンター、外付けハードドライブなど、コンピューターからすべてのデバイスを取り外します。
- コンピューターの電源を入れて、起動時に画面にDellロゴが表示されるのを待ちます。
- Control + F11キーを押したままにし、画面にDellロゴが表示されたら正確に両方のキーを放します。
- クリックしてください 戻します、その後 確認 コンピュータをリセットする決定を検証します。 リセットプロセスが開始され、8〜10分かかります。
- Inspiron Miniシリーズなど、Dellラップトップの一部のモデルはシステムの復元をサポートしていません。つまり、コンピューターをリセットしたり、工場出荷時のデフォルト設定を復元したりできない場合があります。
- クリックしてください 仕上がり システムの復元が正常に完了したことを通知するラップトップ画面に表示される場合。 コンピューターが再起動し、ホーム画面が表示されます。