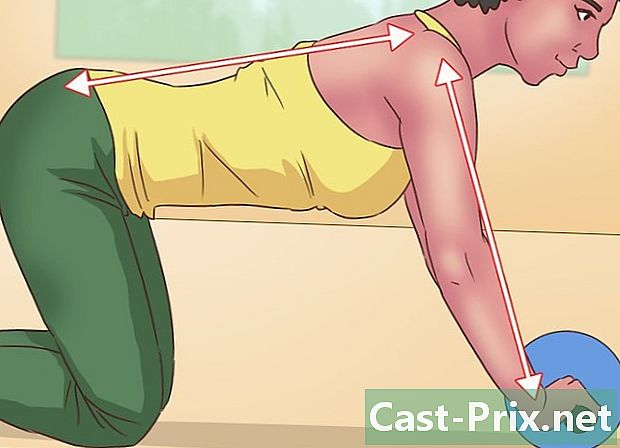Adobe Illustratorで背景を削除する方法
著者:
Peter Berry
作成日:
12 Aug. 2021
更新日:
1 J 2024

コンテンツ
この記事の内容:ぼかしツールで背景を削除する魔法の杖ツールで背景を削除する
写真の一部を抽出して、グラフィックプロジェクトの1つに復元するには、Adobe Illustratorソフトウェアを使用できます。このソフトウェアは、特定のツールと特定の機能のおかげで、関心のある画像の一部を簡単に切り取って抽出することができます。簡単に言えば、画像の前景と背景が分離され、前景が保存されている間、後者は透明になります。 Illustratorを使用すると、操作は非常に簡単です。
ステージ
方法1ぼかしツールで背景を削除する
-

で画像を開きます Adobe Illustrator. -

キーを押す Z ツールの恩恵を受ける ズーム . 背景を削除するには、写真の残りの部分を最も正確にクリッピングする必要があります。正確に機能するために、ツールで画像を拡大するのに勝るものはありません ズーム.- 復元するイメージが基本、単純な図または線の場合は、代わりにツールを使用してください 魔法の杖.
-

ズームするには、キーの正しい組み合わせを作成します。 Macでは、 オーダー+スペース そして、Windowsでは、 コントロール+スペース. -

ツールを入手するには 羽、プレス P . 先端が細かいこのツールを使用すると、被写体のすべての角度をクリックして順番にグラフィックオブジェクトを選択し、「アンカーポイント」と呼ばれる小さな黒い点を作成できます。複数のクリックをチェーンすると、アンカーポイントが多くなり、それらをリンクする線が表示されます。- 万年筆の形のツールバーをクリックして、このツールを選択することもできます。
-

前景オブジェクトの輪郭を1回クリックします。 これにより、輪郭の最初のアンカーポイントが作成されます。目標は、バックグラウンドからデタッチするものを適切にデタッチするために必要な数のアンカーポイントをトリガーすることです。実際にクリッピングラインを作成しています。 -

画像のすべての注目すべき点をクリックしてください。 方向の変更を示す各ポイントをクリックします。最初のアンカーポイントで終了して、閉じたラインを作成する必要があります。できるだけ近くのアウトラインに従うようにしてください イラストレーター この方向に少し修正するようにプログラムされています。- ズームイン中に画像の残りの部分を表示するには、スペースバーを押します。この時点で、マウスカーソルはつかみやすい手に変わり、目的の方向に画像を移動できます。ツール 羽 無効化されていません:作業アンカーを残した場所から再開できます。
-

最初のポイントをクリックして、クリッピングを終了します。 これで、先頭部分が線分で区切られました。 -

ツールをクリックします 選択 すべての部品を表示します。 切り取った画像のこの部分は、ソフトウェアによってそれ自体がオブジェクトと見なされるようになりました。ご覧のとおり、クリッピングライン(青色)には、選択した画像とその背景の2つのオブジェクトがあります。 -

前景オブジェクトを1回クリックします。 キーを押す シフト 背景をクリックします。すべてのオブジェクトが選択されます。 -

前景オブジェクトを右クリックします。 キーを押すこともできます コントロール クリックします。選択 クリッピングマスクを作成する :背景はすべて白になり、自分で描いた範囲内で前景が非常にはっきりと表示されます。- ちなみに、必要に応じて、白の背景のこの変換は別の色で行うことができます。
-

背景を消します。 白は透明にするため、選択した部分のみを背景なしで維持することが目標です。を押す Y ツールをアクティブにする 魔法の杖、次に背景をクリックします。最後にタップ [削除]. -

高品質の画像を得るには、画像をEPS形式で保存します。 この形式はベクトル描画形式で、非常に高品質の画像を取得して、e処理ファイルまたはグラフィックアプリケーションを説明できます。クリックしてください ファイル、その後 名前を付けて保存。ダイアログボックスで、リストを下にスクロールします フォーマット 形式を選択します イラストレーターEPS(eps)。ファイルに名前を付けて保存先フォルダーを割り当て、最後にクリックします 記録.- 実際、背景は削除されず、単に透明にされただけであり、そのように登録されています。
-

画像をPNGとして保存します。 PNG形式は、インターネットでの公開に最適であり、透明な背景を管理します。最大1600万色を表示できるため、写真にも推奨されます。- クリックしてください ファイルそれから Web用に保存。ダイアログボックスで、ドロップダウンリストを PNG-24 背景が透明な場合は、チェックボックスをオンにします 透明度。クリックしてください 記録、ファイル名を選択し、保存先フォルダを割り当ててから、もう一度クリックします 記録.
- ファイルが非常に単純な場合(色が少なく、サイズが小さい)、GIF形式はPNG-24形式のままにします。この形式では、画像はすぐにWebサイトにアップロードされますが、品質は最適ではありません。
方法2マジックワンドツールを使用して背景を削除する
-

ツールが 魔法の杖 最適です。 このツール 魔法の杖 トリミングする被写体の色が単色または単色の輪郭の場合に最適です。特に、異なる平面間のコントラストがはっきりとマークされている画像に適しています。- チェス盤に黒い星があり、ツールで選択した星があるとしましょう 魔法の杖 最も賢明であることがわかります。
- 画像が写真の場合のように多くの色で構成されている場合は、代わりにツールを使用します 羽.
-

ツールをダブルクリックします 魔法の杖. このツールは、ウィンドウの左側のツールボックスの上部にあります。彼は魔法の杖のように見えます。このツールを選択すると、関連する小さなパレットが表示され、使用する前に簡単に構成できます。 -

カットするパーツが結合されている場合は、チェックボックスをオンにします クーロン. 背景。そうすることで、画像のピクセルの1つを杖でクリックすると、まったく同じ色のピクセルがすべて選択されます。- 紫色の背景にあるピンクの三角形をクリックすると、三角形のみが選択されたとしましょう。短所として、他の三角形のピンクの形状がある場合、すべてが選択されます。それは魔法であり、警告されていました!
- 短所は、広い許容差を選択すると、その色の画像のすべての領域(三角形以外)を選択することです。これは、望んでいない場合があります。
-

選択 クーロン. 等高線。これは、切り取られる部分に単一色の輪郭がある場合に選択する必要があるものです。前の機能との違いは、魔法の杖はトリミングされるパーツの輪郭の色のみに関心を持ち、輪郭の内側の色には関心がないことです。面白い部分を選択するには、魔法の杖でアウトラインを正確にクリックする必要があります。- 青い線で囲まれた赤い円があるとします。 クーロン。等高線円とその輪郭を選択できます。
- この機能を使用すると、ツールでクリックすると 魔法の杖 特定の色のアウトラインでは、同じ色の線で囲まれたすべてのオブジェクトが選択されます。
-

右側で色の許容範囲を選択します。 選択肢ごとに、 クーロン。背景 若しくは クーロン。等高線、許容値のピクセル数、色の0〜255を入力できます RGB (16進数)または色の場合は0〜100 CMYK。この許容値は、ツールの精度を設定します 魔法の杖 :許容値を低くすると、クリックするピクセルの色に似たオブジェクトが選択されます。- デフォルト値は32pxです。これは、たとえば、中程度のピンクピクセルをクリックすると、ワンドが32ピクセルの制限(プラスまたはマイナス)でピンクのわずかな変化をとることを意味します。
- 画像が色のグラデーションで構成されている場合は、許容範囲を増やして、より多くの色を選択できるようにします。
- 一般に、デフォルトの許容値はほとんどの迂回に適しています。
-

選択 厚いです. 等高線。この機能を選択して、同じ太さのすべての線を選択します。色は考慮されません。つまり、特定の太さの線をクリックすると、同じ太さの線がすべて選択されます。 -

右側の厚さの公差を選択します。 色の場合と同様に、厚さの許容値として0〜1000(ピクセル)の値を入力できます。たとえば、許容値を0に設定し、10ピクセルの太さの線をクリックすると、この太さの線だけが選択されます。 20ピクセルの行に10の許容値を設定すると、10〜30ピクセルの太さのすべての行が選択されます。- デフォルトは5pxで、これは非常に低い値です。ただし、細線が多い画像がある場合は、許容値を0に設定するのが賢明かもしれません。そうでない場合は、常にすべてを選択します。
-

保持する画像をクリックします。 魔法の杖を手に設定したら、前景をクリックして選択します。アウトラインにセグメントラインが表示され、選択が行われます。- 選択した領域が目的の領域でない場合は、を押します オーダー+シフト+A (Mac)または コントロール+シフト+A (Windowsの場合)選択を解除します。ツールに関連付けられたパレットに戻る 魔法の杖、設定を変更して、選択を再試行してください。
-

キーを押す シフト 背景をクリックします。 この操作により、前景オブジェクトと背景の両方が選択されます。 -

前景画像を右クリックします。 キーを押すこともできます コントロール 画像をクリックします。次に選択 デコマスクを作成 。その後、背景はすべて白になり、その上で、選択した前景画像が目立ちます。 -

背景を透明にして削除します。 キーを押す Y ツールを直接選択するには 魔法の杖 ツールボックスを経由せずに。背景を真っ白に1回クリックしてから、 [削除]. -

高品質の画像を得るには、画像をEPS形式で保存します。 この形式はベクトル描画形式で、非常に高品質の画像を取得して、e処理ファイルまたはグラフィックアプリケーションを説明できます。クリックしてください ファイル、その後 名前を付けて保存。ダイアログボックスで、リストを下にスクロールします フォーマット 、次に選択 イラストレーターEPS(eps)。ファイルに名前を付けて、クリックします 記録. -

画像をGIFとして保存します。 GIF形式は、高速ダウンロードを可能にし、透明な背景を処理するため、インターネットでの公開に最適です。中品質の写真には、このGIF形式が最適です。- クリックしてください ファイル、その後 Web用に保存。で プリセットパラメーター選ぶ GIF 背景が透明な場合は、チェックボックスをオンにします 透明度。クリックしてください 記録、ファイルに名前を付け、保存先フォルダを割り当ててから、もう一度クリックします 記録.
- 画像に256色(GIF形式)以上が含まれている場合、これは写真の場合です。代わりにPNG-24形式を選択してください。これは、ほとんどのインターネットアプリケーションと互換性があるため、通常使用するものです。背景が透明な場合は、チェックボックスをオンにします 透明度。クリックしてください 記録、ファイルに名前を付け、保存先フォルダを割り当て、最後にクリックします 記録.