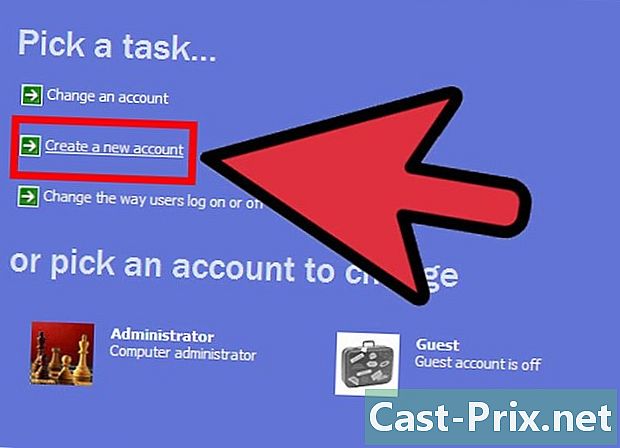JPEGファイルのサイズを変更する方法
著者:
Laura McKinney
作成日:
4 4月 2021
更新日:
16 5月 2024

コンテンツ
- ステージ
- 方法1 Webサイトを使用する
- 方法2 Windowsでペイントを使用する
- 方法3 Mac OS Xでプレビューを使用する
- 方法4 iPhone、iPad、またはiPod touchを使用する
- 方法5 Androidデバイスを使用する
JPEGファイルのサイズ変更は、複数の写真を1つまたは1つのWebサイトに送信する必要がある場合に役立ちます。画像を変更すると品質が常にわずかに低下し、元のサイズを超えて拡大すると常にピクセル化されます。コンピューターの無料の画像編集ツール、またはモバイルデバイスの無料アプリを使用して、無料のWebサイトで写真のサイズを変更できます。
ステージ
方法1 Webサイトを使用する
-

サイトに移動して画像のサイズを変更します。 JPEGファイルを含む画像ファイルをすばやくダウンロードしてサイズ変更できる機能を備えたWebサイトがたくさんあります。「JPEGのサイズ変更」を探して、使用可能なさまざまなオプションを確認してください。 Webサイトの使用は、コンピューターやモバイルデバイスを使用するよりも効果的です。最も人気のあるサイトには次のものがあります。- picresize.com
- resizeyourimage.com
- resizeimage.net
-
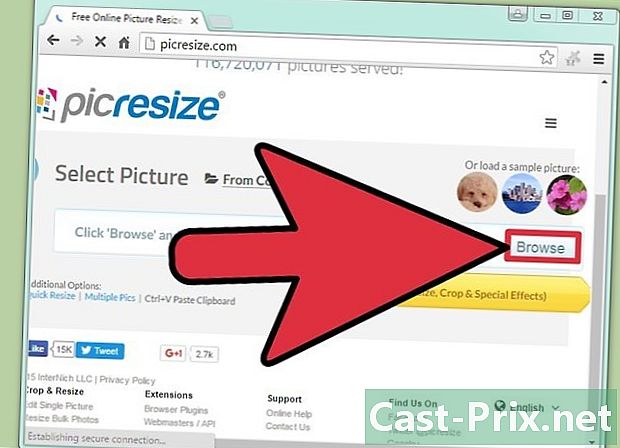
サイズを変更するJPGファイルをダウンロードします。 ほとんどのサイトでは、ほぼすべての種類の画像ファイルをダウンロードできます。ボタンをクリックしてください ファイルを選択してください, 画像をアップロードする 若しくは オープン コンピュータでサイズを変更するファイルを選択します。- サイズを変更する画像が別のWebサイトにある場合は、サイズを変更できるサイトにアップロードする前にコンピューターにダウンロードします。
-
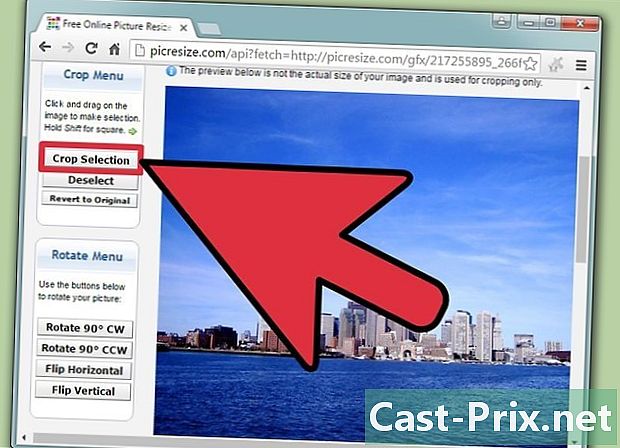
画像のサイズを変更します。 写真のサイズを変更するには、専用のコントロールを使用します。各Webサイトには、画像のサイズを調整するためのさまざまなコマンドセットが用意されています。ボックスをクリックしてドラッグするか、スライダーを使用して最終結果を調整する必要がある場合があります。取得する画像の正確な寸法を入力する必要がある場合もあります。- 元の画像に比べて画像のサイズを大きくすると、品質が低下します。
-

圧縮レベルを選択します(可能な場合)。 一部のWebサイトでは、圧縮レベルを設定できる可能性があります。圧縮率を高くすると、ファイルサイズは小さくなりますが、画質も低下します。最終的な品質を変更するには、スライダーまたはドロップダウンメニューを探します。すべてのWebサイトがこの種のオプションを提供しているわけではありません。 -
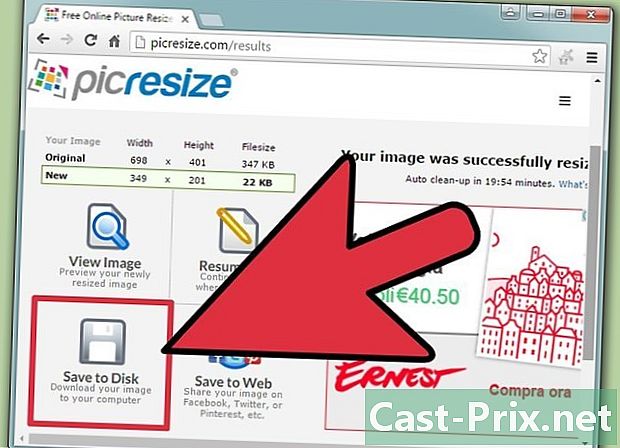
サイズ変更された画像をダウンロードします。 新しい画像のサイズと品質を設定したら、サイズを変更してアップロードできます。 [サイズ変更]ボタンをクリックして、プロセスを開始します。ファイルをコンピューターにダウンロードする前に、変更の概要を画面に表示する必要があります。- サイズ変更されたイメージをダウンロードするときは、元のイメージが上書きされていないことを確認してください。これにより、結果に満足できない場合、戻っていくつかの変更を行うことができます。
方法2 Windowsでペイントを使用する
-

画像ファイルのコピーを作成します。 ペイントでイメージのサイズを変更する前に、元のイメージが失われないようにコピーを作成します。これにより、結果に満足できない場合、後でプロセスを再起動できます。- 画像ファイルのコピーを作成するには、それを右クリックして選択します コピー。同じフォルダの空の領域を右クリックして選択します ペースト 画像のコピーを作成します。
-

ペイントで画像を開きます。 ペイントは、Windowsの各バージョン用の無料の画像エディターです。ファイルを右クリックして選択します 変更 ペイントで開きます。 -

画像全体を選択します。 画像全体のサイズを変更するには、キーを押します Ctrlキー+A。をクリックすることもできます 選択 タブで 歓迎 選んで すべて選択。画像の周りに点線が表示されます。 -

クリックしてください サイズ変更. ボタンはタブにあります 歓迎を押すこともできます Ctrlキー+W。窓 サイズ変更と傾斜 開きます。 -

画像のサイズを変更します。 フィールドを使用する サイズ変更 画像のサイズを変更します。パーセンテージまたはピクセル単位で変更できます。ピクセルを選択すると、取得する画像の正確なサイズを入力できます。 100を超えるパーセンテージを入力して、元の画像よりも大きい画像を取得できます。- デフォルトでは、ペイントは元のアスペクト比を保持し、一方のフィールドの値を変更すると、他方のフィールドの値も自動的に変更されます。これにより、画像が引き伸ばされたりつぶれたりすることを防ぎます。チェックボックスをオフにすることができます 比率を保つ 水平フィールドと垂直フィールドの値を個別に設定します。
- 元のサイズを超えて画像のサイズを変更すると、目に見えるピクセルが大きくなります。
-

クリックしてください OK. クリックしてください OK 最終結果を確認します。指定した値に基づいて画像のサイズが変更されます。ペイントではプレビューが提供されないため、変更を適用して表示する必要があります。- 結果に満足できない場合は、を押します Ctrlキー+Z 行った変更を元に戻します。ウィンドウの一番上にある[キャンセル]ボタンをクリックすることもできます。
-

キャンバスの端をドラッグします。 キャンバスの端をドラッグして、サイズ変更された画像のサイズに合わせます。キャンバスの周りのボックスをクリックしてドラッグし、サイズを変更して余分なスペースを削除します。 -

サイズ変更した画像を保存します。 画像の新しいサイズに満足したら、行った変更を保存します。選択 名前を付けて保存 タブで ファイル 選んで JPEG画像。ファイルの名前を変更し、バックアップフォルダを選択するだけです。
方法3 Mac OS Xでプレビューを使用する
-

画像ファイルのコピーを作成します。 サイズを変更する前に、元のイメージファイルのバックアップを作成することを常にお勧めします。これにより、何かがうまくいかなかったり、結果が気に入らなかった場合に最初からやり直すことができます。画像ファイルを選択して、を押します オーダー+C それから オーダー+V 同じフォルダにコピーを作成します。 -
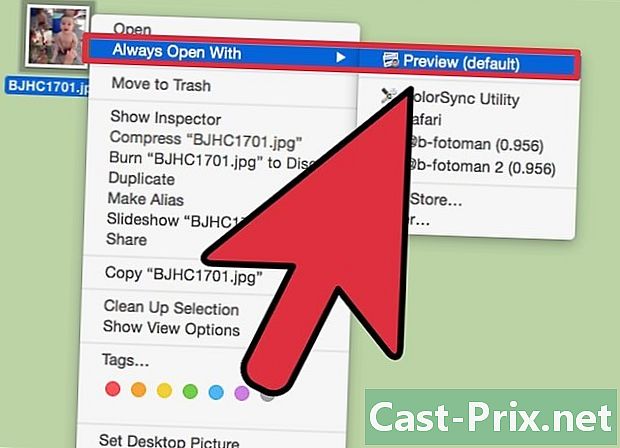
プレビューで画像を開きます。 通常、ファイルをダブルクリックするとプレビューがデフォルトで起動しますが、画像が別のアプリケーションで開く場合は、右クリックして選択します で開く それから 調査. -

メニューをクリックします ツール. メニューをクリックします ツール そして選択 サイズを調整する。画像のサイズを変更できる新しいウィンドウが開きます。 -

ドロップダウンメニューをクリックします。 ドロップダウンメニューをクリックして、使用するユニットを選択します。 「ピクセル」、「パーセント」、およびその他の単位を選択できます。ピクセルを使用すると、サイズ変更された画像の正確なサイズを設定できます。 -
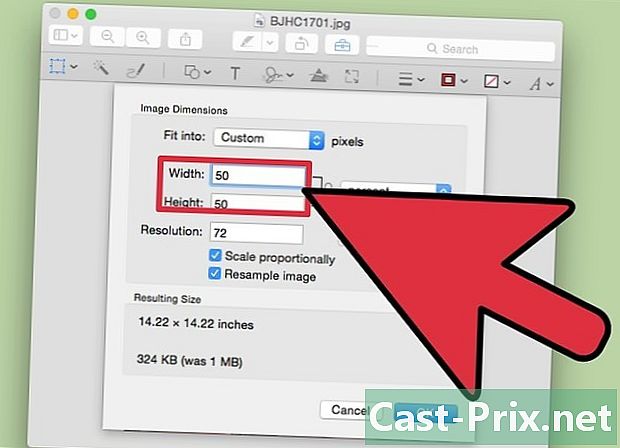
画像の新しい寸法を入力します。 取得する画像の新しい幅または高さを入力します。 2つのフィールドはリンクされており、一方を変更するともう一方も変更され、ファイルの比率が正しく維持されます。これにより、画像が引き伸ばされたりつぶれたりすることを防ぎます。このオプションを無効にするには、チェックボックスをオフにします 比例スケール. -

新しいファイルサイズを確認してください。 変更を適用する前に、ウィンドウの下部にサイズ変更されたファイルを作成する新しいサイズが表示されます。この情報は、オンラインサービスによって、またはオンラインサービスで送信するために画像のサイズを変更する場合に役立ちます。 -
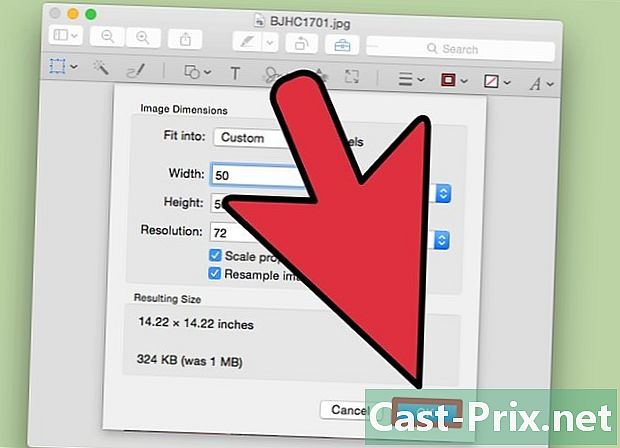
クリックしてください OK. クリックしてください OK 変更を適用します。入力した設定に従って画像のサイズが変更されます。結果に満足できない場合は、を押します オーダー+Z 変更を取り消して、ファイルの元のサイズに戻ります。 -

ファイルを保存します。 結果に満足したら、行った変更を保存します。メニューをクリックします ファイル それから 記録 .
方法4 iPhone、iPad、またはiPod touchを使用する
-
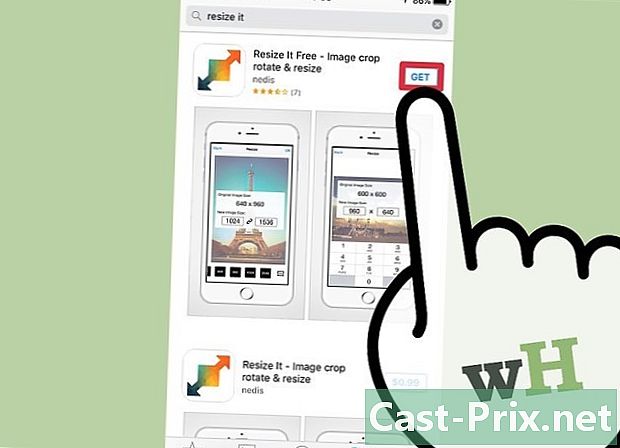
イメージのサイズを変更するアプリケーションをインストールします。 iOSにはデフォルトの画像のサイズを変更するツールはありません。それでも、多くのアプリケーションでこれを行うことができます。 iOSデバイスのApp Storeからダウンロードできます。最も有名なものは次のとおりです。- サイズを変更する
- 画像リサイズ+
- Desqueeze
-

アプリケーションを開きます。 アプリを開き、サイズを変更する写真を選択します。アプリケーションにファイルへのアクセスを許可する必要があります。この手順は、デバイスに保存されている画像を開くために必要です。サイズを変更する写真を探し、それを押して開きます。 -

ボタンを押す サイズ変更. ほとんどのアプリケーションは多くの編集ツールを提供します。ボタンを押す サイズ変更 選択した画像のサイズを変更します。 -
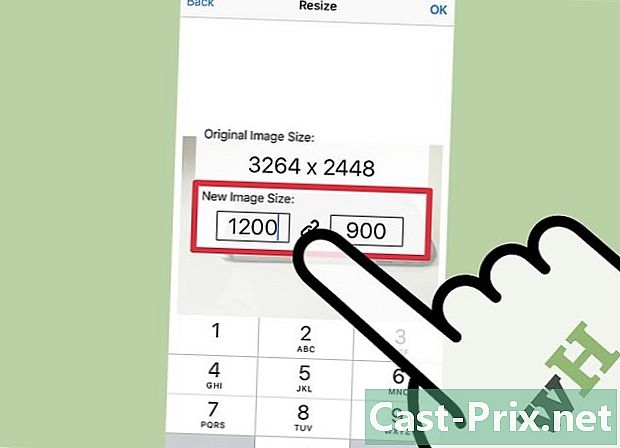
新しい寸法を入力します。 インターフェイスはアプリケーションごとに異なりますが、一般的には、事前定義されたさまざまなサイズから選択するか、独自のパラメーターを入力できます。画像の縦横比を維持するために、高さと幅がリンクされています。- 画像を引き伸ばしたり、つぶしたりしても怖がらない場合は、チェーンまたは南京錠を押して、各フィールドに異なる値を入力します。
-

サイズ変更した画像を保存します。 サイズ変更した画像を カメラロール。画像の寸法が変更されたら、ボタンを押します 記録。 iOSデバイスの画像と同じように、写真アプリで見つけることができます。
方法5 Androidデバイスを使用する
-

画像のサイズを変更するアプリケーションをダウンロードします。 Androidデバイスはデフォルト画像のサイズを変更できませんが、それを行うことができる多くのアプリがあります。 Google Playストアで見つけることができ、ほとんどは無料です。最も有名なものには次のものがあります。- 写真と画像のリサイズ
- リサイズミー!
- 画像を縮小
- 写真サイズを縮小
-

ダウンロードしたアプリケーションを開きます。 ダウンロードしたアプリを開き、写真へのアクセスを許可します。最初の起動時に、アプリケーションにファイルへのアクセスを許可するよう求められます。この手順は、デバイスに保存されている写真をアップロードするために重要です。 -
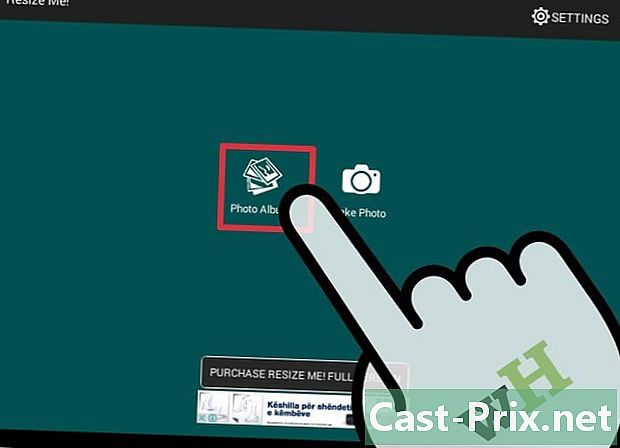
サイズを変更する写真を開きます。 アプリを使用して、サイズを変更する写真を開きます。プロセスはツールによって異なりますが、一般的には、ボタンを押すだけです 写真を選択 メインメニューで写真を含むフォルダを開きます。 -

ツールを選択して、写真のサイズを変更します。 画像を開いた後、ツールを選択します サイズ変更。繰り返しますが、プロセスはアプリケーションごとに異なります。 -
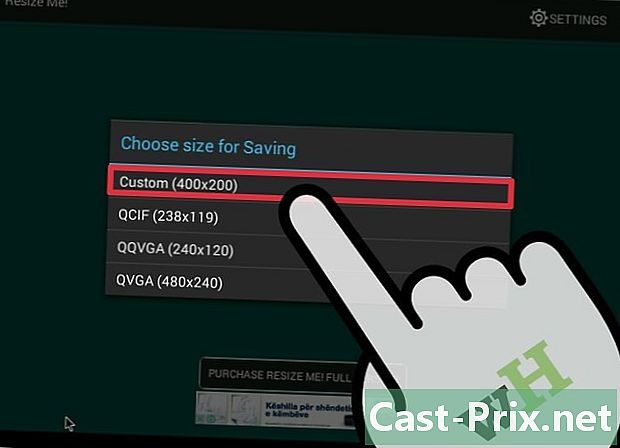
画像の新しい寸法を選択します。 元のファイルはピクセルとMBで表示されます。アプリケーションに応じて、定義済みの画像サイズから選択するか、カスタムサイズを入力できます。カスタムサイズを入力する場合、値を指定するだけで、他の値はそれに応じて自動的に変更されます。 -

サイズ変更した画像を保存します。 アプリケーションによっては、サイズ変更された画像が自動的に保存されるか、ボタンを押す必要があります 記録 保存します。元の画像は変更されません。 -
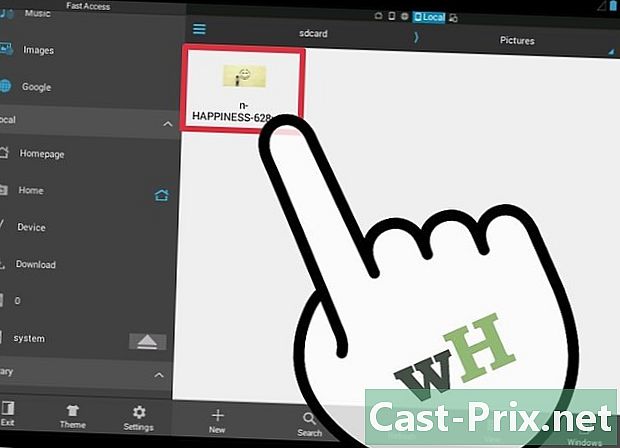
サイズ変更された画像を探します。 各アプリケーションはサイズ変更された画像を異なる場所に保存しますが、通常はファイル内にあります 画廊 アプリケーションの名前が入っているフォルダー内。デバイス上のファイルと同様に、画像を共有できます。