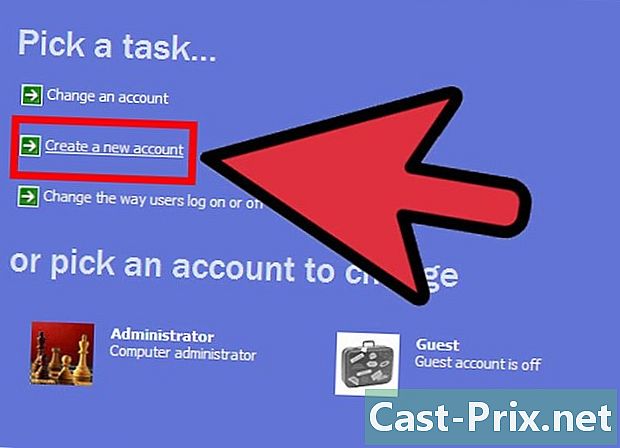コンピューターをカスタマイズする方法
著者:
Judy Howell
作成日:
25 J 2021
更新日:
13 5月 2024

コンテンツ
- ステージ
- 方法1テーマを編集する
- 方法2デスクトップの背景を変更する
- 方法3スクリーンセーバーを変更する
- 方法4アイコンを変更する
- 方法5マウスカーソルを変更する
- 方法6音を変える
- 方法7ウィンドウの色を変更する
- 方法8 Macのヒント
Windowsのバージョンの外観を変更するためにできることはたくさんあります。バックグラウンドからスクリーンセーバーまで、可聴アラートによりすべてをパーソナライズできます。標準テーマを忘れて、ガイドに従ってWindowsをあなたの財産にしてください!
ステージ
方法1テーマを編集する
- テーマとは何かを発見します。 テーマは、Windowsユーザーインターフェイスを構成するアイコン、背景、フォント、スクリーンセーバー、およびサウンドのコレクションです。テーマはWindowsインターフェイスのドレスコードに少し似ていますが、変更すると、コンピューターの外観と雰囲気が変わります。
- ほとんどのWindowsインストールには、1つまたは2つのテーマのみがインストールされていますが、インターネット経由でダウンロードできます。
-

テーマを編集します。 コントロールパネルの[カスタマイズ]ウィンドウを開きます。 Windows 7およびWindows 8の場合、テーマ選択ウィンドウはカスタマイズツールのほぼすべてを占有します。必要に応じて、インストール済みのテーマの中からテーマをインストールすることを選択できます。オンラインでより多くのテーマについては、「Get More Themes Online」リンクをクリックしてください。- Windows Vistaでは、テーマの選択はWindows 7および8ほど簡単ではありません。カスタマイズメニューの[テーマ]をクリックします。テーマメニューが開き、ドロップダウンウィンドウでインストールされているテーマのいずれかを選択できます。より多くのテーマについては、オンラインで手動で検索し、コンピューターにダウンロードする必要があります。 「.theme」ファイル形式を使用します。
方法2デスクトップの背景を変更する
-

新しい壁紙を入手してください。 Windowsでは、デスクトップイメージを変更するためのいくつかのオプションがありますが、完全にパーソナライズされた壁紙が必要な場合は、それを見つけるか自分で作成する必要があります。まず、ダウンロードする必要がある画像のサイズを知る必要があります。- [表示]メニューを開きます。 Windows XPの場合、7と8は最初にコントロールパネルを開き、次に表示を開きます。 Windows Vistaの場合、[コントロールパネル]、[個人設定]の順に開いて、ウィンドウの下部にある[設定]をクリックします。
-

オフィスのサイズに注意してください。 壁紙の品質を最高にするには、デスクトップのサイズに合った画像をダウンロードする必要があります。これにより、ストレッチや反復を防ぐことができます。ビューウィンドウで、デスクトップのピクセル数を示すスライダーを探します。たとえば、「1920 x 1080ピクセル」と言うことができます。これは、モニターが幅1920ピクセル、高さ1080ピクセルの画像を表示することを意味します。 -

画像をダウンロードします。 最も人気のある画像検索エンジンを使用して、デスクトップ用の新しい画像を見つけます。リサーチツールを開き、[サイズ]をクリックして、[正確]を選択します。デスクトップのサイズを入力して、デスクトップのサイズに合う画像を検索します。好きな画像を見つけたら、コンピューターに保存します。 -

背景を変更します。 コントロールパネルのカスタマイズツールを開きます。 PCの設定に応じて、外観とパーソナライゼーションのカテゴリに分類できます。そこから、デスクトップの背景オプションを開きます。 [参照]をクリックして、ダウンロードしたイメージをコンピューター上で見つけます。- オフィスのサイズに合った画像がない場合は、画像を引き延ばしたり、分割したり、黒い境界線のままにしておくことができます。
方法3スクリーンセーバーを変更する
-

[カスタマイズ]メニューを開きます。 コントロールパネルの[外観とカスタマイズ]ペインにあります。 [スクリーンセーバー]オプションに移動して、スクリーンセーバーの設定にアクセスします。 -

スクリーンセーバーを変更します。 ドロップダウンメニューを使用して、既にインストールされている画面のリストから選択します。 -

スクリーンセーバーの設定を変更します。 スクリーンセーバーの表示に必要な時間を設定できるだけでなく、その外観でコンピューターをロックするかどうかを決定することもできます。選択したスクリーンセーバーに応じて、[設定]ボタンをクリックして設定を変更できます。 -

新しいスクリーンセーバーをダウンロードします。 インターネットからダウンロードして、新しいスクリーンセーバーをインストールします。スクリーンセーバーは、ファイルextension.scrを使用します。スクリーンセーバーはウイルスの拡散に使用できる実行可能ファイルであるため、信頼できるソースからのみスクリーンセーバーをダウンロードしてください。- 新しくダウンロードしたスクリーンセーバーをインストールするには、file.scrをクリックして、表示されるメニューから[インストール]を選択するだけです。
方法4アイコンを変更する
-

[個人設定]メニューを開きます。 コントロールパネルの[外観とカスタマイズ]ペインにあります。ウィンドウの左側にある[デスクトップアイコンの変更]リンクをクリックして、[デスクトップアイコンの設定]にアクセスします。 -

選択したアイコンをアクティブにします。 まず、チェックボックスを使用して、デスクトップに表示するアイコンを指定します。一般に、ごみ箱のみがチェックされるため、コンピューター、コントロールパネル、その他多くの追加を選択できます。 -

アイコンを変更します。 メニューにある各要素のアイコンを変更するには、変更する要素を選択し、[アイコンの変更...]ボタンをクリックします。その後、Windowsがプレインストールされたアイコンのフォルダーにリダイレクトします。- カスタムアイコンに変更するには、最初に新しいアイコンをダウンロードします。アイコンは.icoファイル形式を使用します。次に、[アイコンの変更...]ボタンをクリックし、[参照...]をクリックして、ダウンロードした新しいアイコンを見つけます。使用するものを選択して終了します。
-

他のアイコンを変更します。 デスクトップ上の他のショートカットのアイコンを変更するには、このアイコンを右クリックして[プロパティ]を選択します。 [プロパティ]ウィンドウで[ショートカット]タブを選択し、[アイコンの変更...]ボタンをクリックして、置換アイコンを検索します。- 変更できるのはプログラムのショートカットアイコンのみです。これらは、[スタート]メニュー(ホーム)およびデスクトップにのみあります。実際のプログラムアイコン(通常はプログラムファイルにあります)は変更できません。
方法5マウスカーソルを変更する
-

[カスタマイズ]メニューを開きます。 このメニューは、コントロールパネルの[外観とカスタマイズ]にあります。 Windows 7および8ユーザーの左フレームまたはWindows Vistaユーザーのメインリストにある[マウスポインターの変更]をクリックします。このアクションは、次のプロパティにつながります:マウス。 Windows XPユーザーは、コントロールパネルからこのメニューにアクセスできます。 -

[ポインタ]タブを選択します。 これにより、すべての異なるポインターを変更する、事前にインストールされたさまざまなテンプレートから選択できます。リスト内のポインターを選択し、[参照...]をクリックして、ポインターを個別に変更できます。 - カーソルはインターネットからダウンロードでき、そのファイル形式は静的カーソルの場合は.cur、アニメーションカーソルの場合は.aniです。
-

新しいテンプレートを登録します。 カーソルをカスタマイズした後、新しいテンプレートとして保存して、将来より簡単にオンまたはオフにできるようにします。
方法6音を変える
-

[カスタマイズ]メニューを開きます。 このメニューは、コントロールパネルの[外観とカスタマイズ]にあります。 Windows 7および8ユーザーの場合はウィンドウの下部にある、またはWindows Vistaユーザーの場合はメインリストにある[サウンド]リンクをクリックします。これにより、サウンド設定が開きます。 -

モデルを選択してください。 通常、コンピューターには1つまたは2つのスキーマしかインストールされていません。サウンドを編集するには、自分で追加する必要があります。 Windowsは、通知アラートの.wavファイルのみをサポートします。インターネットには数千もの.wavファイルがあります。 -

カスタムサウンドをインストールします。 サウンドファイルをダウンロードしたら、それらを特定のWindowsイベントに割り当てます。サウンド設定で編集する通知を選択します。ウィンドウの下部にある[参照...]ボタンをクリックし、ダウンロードしたファイルを.wavファイルから検索します。それを選択し、[テスト]ボタンをクリックして、正常に機能していることを確認します。 -

新しいテンプレートを登録します。 サウンドをカスタマイズした後、新しいテンプレートとして保存して、将来より簡単にオンまたはオフにできるようにします。
方法7ウィンドウの色を変更する
-

[カスタマイズ]メニューを開きます。 このメニューは、コントロールパネルの[外観とカスタマイズ]にあります。 Windows 7および8ユーザーの場合はウィンドウの下部にある[色]リンク、またはWindows Vistaユーザーの場合はメインリストの[ウィンドウの境界の外観と色]リンクをクリックします。これにより、色と外観の設定が開きます。 -

あらかじめインストールされている色を選択します。 定義済みの色のセットから選択できるだけでなく、ウィンドウの透明度を有効にするかどうかも決定できます。 [色の強度]スライダーを使用して、ウィンドウの色の調和を決定します。 -

独自の色を作成します。 カラーミキサーを表示して、カスタムカラーを設定します。色相、彩度、明度を調整して、自分とウィンドウに固有の一意の色を取得できます。
方法8 Macのヒント
- 基本的な視覚効果を変更します。 アップルメニューを開き、[システム環境設定]を選択します。そこから、いくつかのオプションを利用できます。
- [デスクトップとスクリーンセーバー]オプションを使用すると、壁紙を変更し、スクリーンセーバーをカスタマイズできます。
- [表示]オプションを使用すると、メニュー、バー、およびウィンドウの配色を有効にできます。 eのハイライト色を変更することもできます。
- アイコンを変更します。 Mac OS Xの多くのアイコンを変更できます。最初に新しいアイコンをダウンロードします。 Mac用のアイコンは、ファイルformat.icnsにあります。
- ダウンロードしたアイコンを選択して、Command + Cを押してコピーします。
- 編集するアプリケーションまたはフォルダーを選択します。 Command + Iを押して画面情報を開きます。
- 情報ウィンドウの左上隅にある小さなアイコンを選択します。 Command + Vを押して、新しいアイコンを貼り付けます。
- デフォルトのアイコンを復元するには、情報ウィンドウで新しいアイコンを選択し、Backspaceキーを押します。

- インターネット上で多くのものを入手できるので、特定のモデル、たとえばスペースが必要な場合は、壁紙、背景などを検索できます。
- 背景としてアニメーションを選択することもできます。
- デフォルトの背景が嫌いな場合や芸術的な才能を誇示したい場合は、ペイントを使用して独自の画像を作成できます。
- カーソルアイコンを復元するには、[デフォルト]ボタンをクリックします。
- Dreamsceneでは、ビデオを壁紙として選択できます。
- インターネットからファイルをダウンロードするときは注意してください。新しいスクリーンセーバー、壁紙、スマイリーを約束する「スパイ」または「広告」プログラムがいくつかあり、後で削除するのに苦労します。