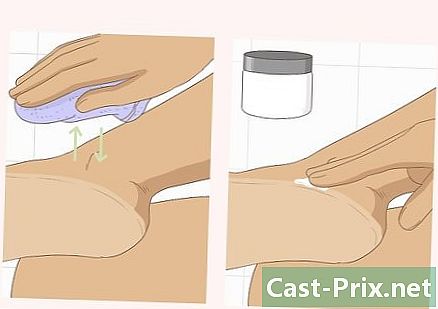iFunnyで写真を共有する方法
著者:
Robert Simon
作成日:
21 六月 2021
更新日:
1 J 2024

コンテンツ
この記事の内容:PhotoShare Photo5参照の保存
iFunnyに[共有]ボタンがない場合でも、他の人の写真を再公開し、最初に登録してからアカウントにアップロードするのは簡単です。とりわけ、このオプションでは、iFunny以外のWebサイトで見た写真を共有することもできます。このトリックの仕組みを理解するために読んでください。
ステージ
パート1写真を保存する
-
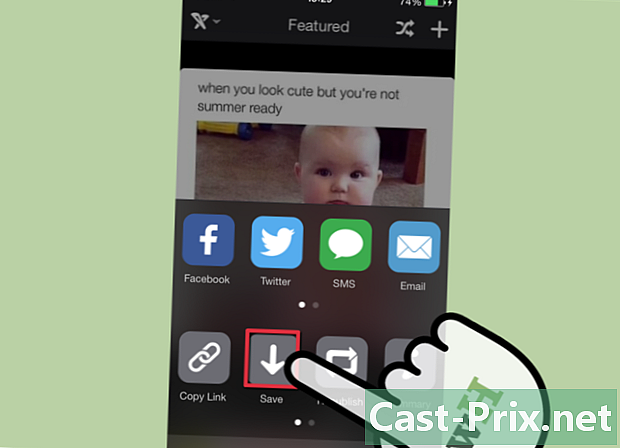
iFunny写真を保存します。 iFunnyに投稿された写真を共有する場合、最も簡単な方法は、写真の「保存」アイコンを押してコンピューターまたはスマートフォンに保存することから始めることです。- 「保存」アイコンは、矢印が下向きの小さなフォルダーのように見えます。
- これは、iFunnyの画像にのみ適用されます。別のWebサイトから写真を共有する場合は、スクリーンショットを撮る必要があります。
-
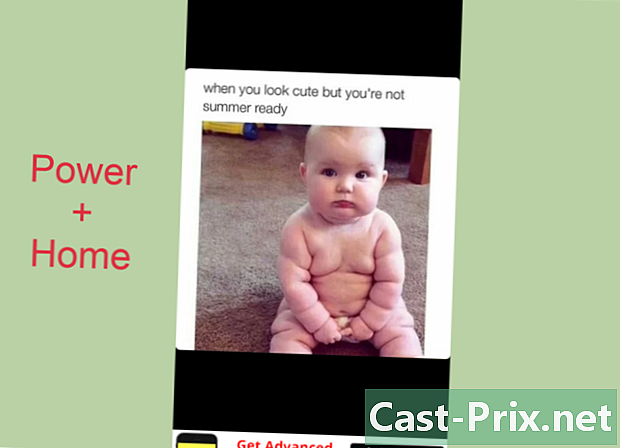
iPhoneでスクリーンショットを撮ります。 iPhoneの画面に表示されている画像をキャプチャするには、「ホーム」ボタンと「ロック」ボタンを同時に押す必要があります。- 共有したい画像を見つけます。画像を完全に表示できるように、画面の中央に配置します。
- 「ホーム」ボタンと「ロック」ボタンを同時に押します。急速な圧力で十分です。 1秒より長く保持しないでください。
- 両方のボタンを放すと、レンズが発射される音が聞こえます。この音は、スクリーンショットが撮影されたことを意味し、画像ライブラリから復元できます。
-

Androidでスクリーンショットを撮ります。 Androidフォンの画面に表示される画像をキャプチャするには、「電源」ボタンと音量を下げるボタンを同時に押す必要があります。これは、ほとんどのAndroid 4.0以降の携帯電話で機能するはずです。- 共有したい画像を見つけます。画像を完全に表示できるように、スマートフォンの画面の中央に配置します。
- [電源]ボタンとボタンを同時に押して、音量を下げます。スクリーンに表示されるアニメーションがスクリーンショットが作成されたことを示すまで、それらを保持します。
- これで、画像ギャラリーの「スクリーンショット」フォルダーで画像を見つけることができるはずです。
-
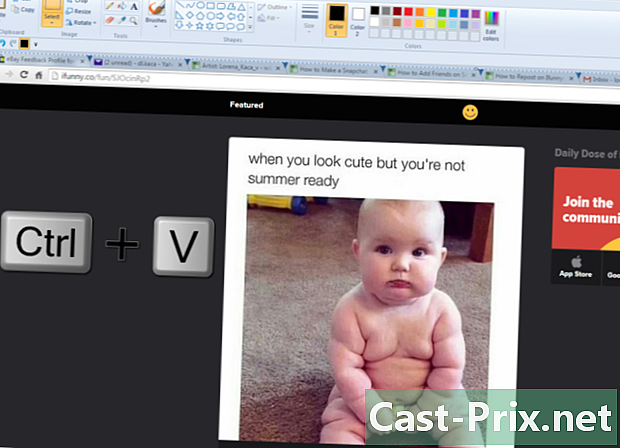
Windowsでスクリーンショットを撮ります。 Windowsコンピューターでスクリーンショットを撮る最も簡単な方法は、「印刷」キーを押してから、画像をMicrosoftペイントにコピーすることです。- 共有したい画像を見つけます。画面に完全に表示されていることを確認します。
- キーボードの[画面の印刷]キーを押します。
- [スタート]メニューからペイントを開きます。
- ペイント中に、キーボードの「Ctrl + V」を押しながら、両方のキーを同時に押します。キャプチャした画像をプログラムに貼り付けてください。
- 「ファイル」をクリックしてから「名前を付けて保存」をクリックして、画像を保存します。覚えやすい場所と名前を選択してください。
-
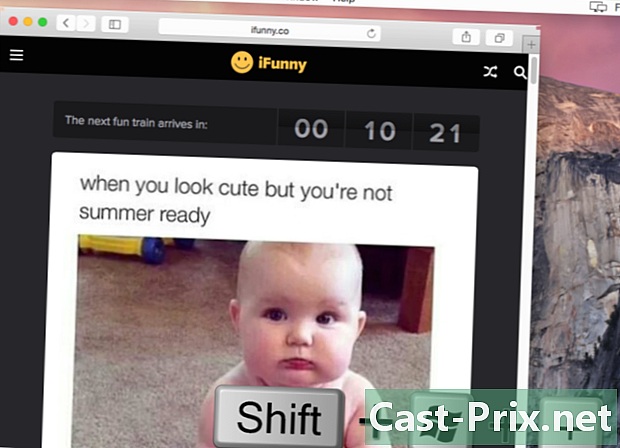
Macでスクリーンショットを撮ります。 Macでスクリーンショットを撮る最も簡単な方法は、「Command + Shift +3」キーを同時に押すことです。- 共有する画像を見つけて、画面に表示されることを確認します。
- 「Command」、「Shift」、「3」キーを同時に押します。発射するカメラのレンズから発せられる音に似た音が聞こえます。
- 画像がデスクトップに自動的に登録されます。通常、「screen_shot」として登録され、日付と時刻が名前にリストされます。
パート2写真を共有する
-

iFunnyを開きます。 コンピューターからiFunnyに移動するか、スマートフォンのホーム画面に移動し、iFunnyアイコンをタップしてアプリを開きます。 -
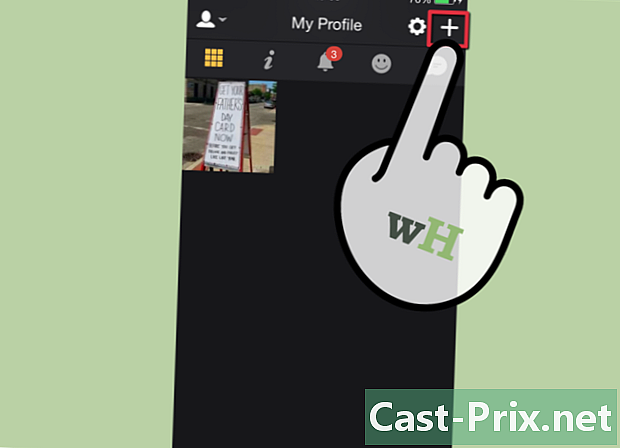
「iFunny Studio」を押します。 すでにiFunnyにログインしている場合、メインアプリケーションページに「Featured」、「Popular」、「Common」、「Commented」、「Liked」、および「iFunny Studio」アイコンが表示されます。 「iFunny Studio」アイコンは右下にあります。このアイコンをタップまたはクリックして続行します。 -
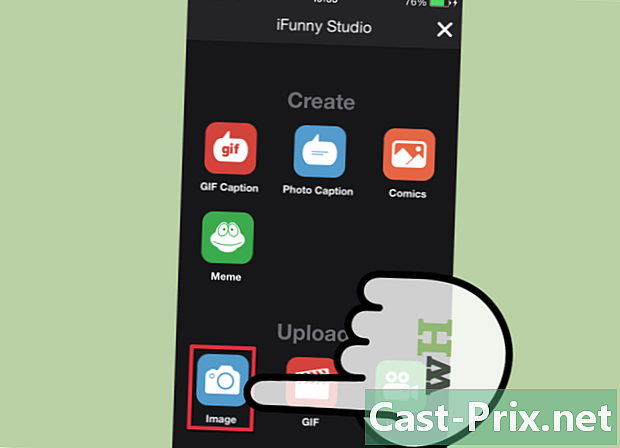
[イメージのダウンロード]オプションを選択します。 「ダウンロード」または「インポート」などの単語と、「写真」または「ビデオ」オプションボタンが表示されます。 [写真]オプションをタップまたはクリックします。- このオプションを選択すると、ポップアップウィンドウが表示され、「写真のソースを選択する」ように求められます。 「写真」をタップまたはクリックしてエクスプローラーを参照し、共有用に保存した画像を見つけます。
-
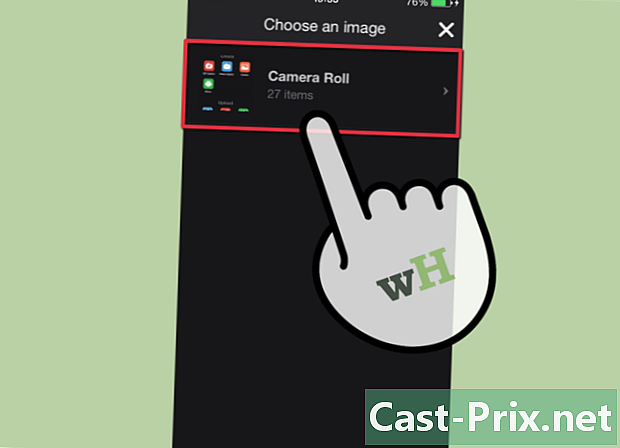
写真を見つけます。 iPhoneまたはAndroidを使用している場合は、「写真」または「画像ギャラリー」アプリケーションに移動します。共有する写真を保存した場所を見つけることができます。見つかったら、画像を1回タップして選択します。- iPhoneでは、「フォトアルバム」を選択します。
- Androidでは、「スクリーンショット」を選択します。
- コンピューターを使用している場合は、表示される[開く]ウィンドウからスクリーンショットを保存したフォルダーの場所を見つける必要があります。見つかったら画像名をダブルクリックします。
-
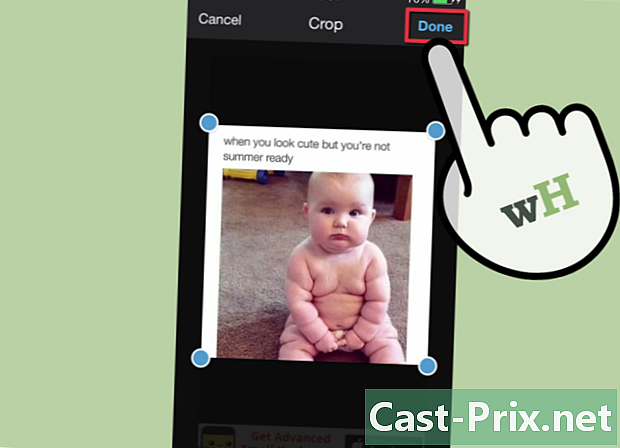
必要に応じて画像をトリミングします。 画像が選択されるとすぐに、トリミング画面に移動します。トリミングボックスを調整して写真をトリミングし、画像の不要な部分を切り取ります。 [完了]ボタンを押して続行します。- スクリーンショットの画像を共有している場合にのみ、画像をトリミングする必要があります。保存した画像をiFunnyから直接共有する場合、それは役に立ちません。
-
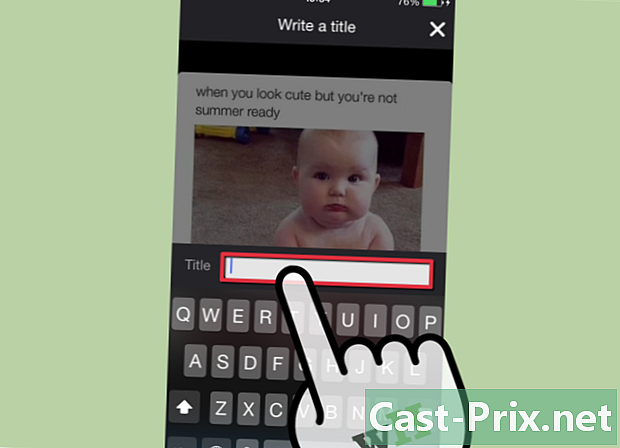
適切な凡例を入力します。 その後、「公開」という画面が表示されます。画像プレビューに関連付けられたボックス内をタップまたはクリックして、キャプションを入力します。- 画像を共有している場合は、元のソースを識別するために写真のクレジットを含めることを検討できます。これは、著作権で保護されたコンテンツを共有する場合に特に推奨されます。
-
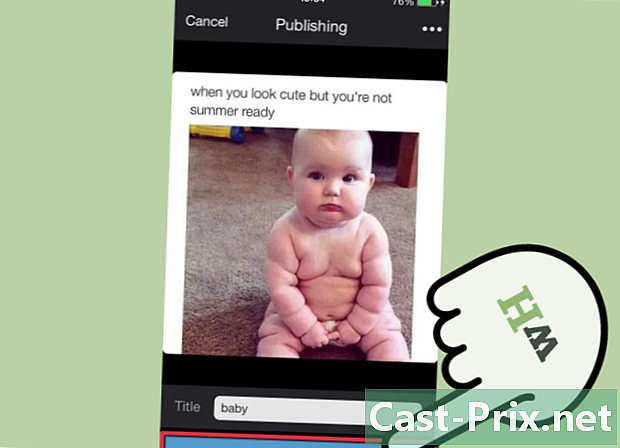
[iFunnyに投稿]を押します。 画像とキャプションの準備ができたら、画面の下部にある[iFunnyに投稿]ボタンをクリックします。したがって、画像は自分のアカウントからiFunnyに公開されます。