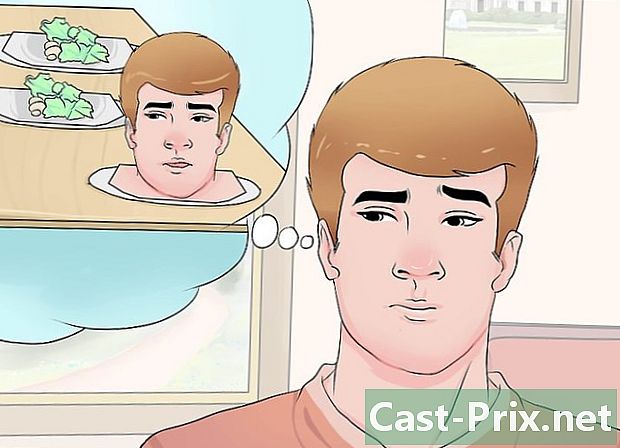Windows 8でスキャンする方法
著者:
Laura McKinney
作成日:
10 4月 2021
更新日:
26 六月 2024

コンテンツ
- ステージ
- 始める前に
- パート1スキャナーをインストールする
- パート2オープン Windows FAXとスキャン
- パート3画像のデジタル化
- パート4デジタル化された画像
- パート5スキャンした画像をメールで送信する
Windows 7およびWindows 8システムには、独自のスキャンプログラムが付属しています。この機能を使用すると、すべてを管理できます。もちろん、スキャンだけでなく、新しくスキャンしたファイルのバックアップと送信もできます。
ステージ
始める前に
- スキャナーがコンピューターに接続され、電源が入っていることを確認してください。 通常、スキャナーには2本のコードが付属しています。
- コンピューターのUSBポートに接続するためのUSBケーブル、
- コンセントに差し込むための電源コード。
- ノタベネ :最近の一部のスキャナーはBluetoothで動作するため、コンピューターに接続するためにWiFi接続をファイルするためにUSBケーブルを必要としません。
- スキャンする画像または文書をスキャナーのガラスに当てます。 後者では、ドキュメントを配置するのに役立つマーク(ハッチング)が表示されます。
- スキャナーをまだお持ちでない場合は、スキャナーをインストールする必要があります。 ここをクリックして、スキャナーのインストール手順を確認してください。
- 既にスキャナーを使用している場合、 こちらをクリック インストールの段階を通過します。
パート1スキャナーをインストールする
- スキャナーがWindows 8と互換性があることを確認します。 これを行うには、ここをクリックして「Windows Compatibility Center」にアクセスしてください。そこで、スキャナーのリファレンスを入力し、クリックします 検索.
- スキャナーがWindows 8と互換性がない場合、インストールできません。
- スキャナーが正しくインストールされていることを確認してください。 画面の右隅のいずれかにマウスカーソルを移動し、クリックします 設定。次にクリック PC設定を変更する。クリックしてください PCおよび周辺機器。スキャナーがインストールされている場合、その名前が見出しの下に表示されます プリンタ.
- スキャナーが表示されない場合は、クリックします +デバイスを追加.
- スキャナーのインストールは、プリンターのインストールと非常によく似ています。
- リストでスキャナーを見つけ、その名前をクリックしてインストールします。
パート2オープン Windows FAXとスキャン
- ボタンをクリックしてください スタート.
- 「スキャン」と入力します。
- クリックしてください Windows FAXとスキャン.
パート3画像のデジタル化
- 新しいスキャンを開始します。 スキャナーがコンピューターに接続されていること、および文書(または画像)がスキャナー内にあることを確認します。
- クリックしてください 新しいスキャン.
- スキャンするドキュメントの種類を選択します。 ウィンドウで 新しいスキャン、というタイトルのドロップダウンメニューをクリックします プロフィール、クリック フォト、写真をスキャンする場合。ドキュメントの場合、クリックします ドキュメント .
- スキャンした画像の形式も選択します。 というタイトルのドロップダウンメニューをクリックします ファイルの種類、スキャンした画像形式を選択します。
- ファイルの保存形式がわからない場合は、PNGまたはTIF画像を選択します。これは非常に高品質の画像を保証します。
- クリックしてください 調査. スキャンされた画像(またはドキュメント)のプレビューが表示されます。
- 画像のサイズを変更する場合は、マウスをクリックしてハンドルをドラッグし、コーナーハンドルを使用します。
- プレビューがあまりにもピクセル化されている場合は、フィールドの解像度を上げます 解像度(DPI).
- クリックしてください スキャニング.
パート4デジタル化された画像
- ファイルの名前を変更します。 スキャンした画像を右クリックして、クリックします 再任。表示されるダイアログのフィールド 新しいタイトル、刺激的な名前を入力し、クリックします [OK]を.
- デフォルト名は 画像.
- 必要に応じてファイルを保存します。 スキャンした画像を右クリックして、クリックします 名前を付けて保存... 表示されるダイアログボックスで、保存先フォルダーを選択し、ファイルの名前を変更して、クリックします 記録.
- デフォルトの宛先フォルダーはフォルダーです デジタル化されたドキュメント これはフォルダ内にあります 画像 .
パート5スキャンした画像をメールで送信する
- スキャンした画像をソフトウェアに送信します。 スキャンした画像を右クリックして、クリックします に送る。次にクリック 受信者.
- ソフトウェアが開き、スキャンした画像が添付された新しいメールが作成されます。