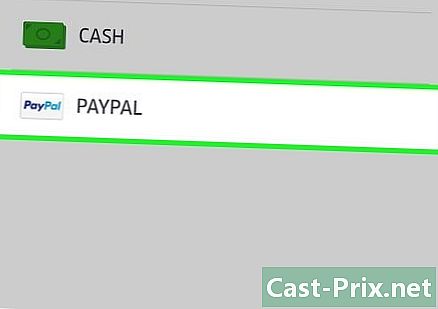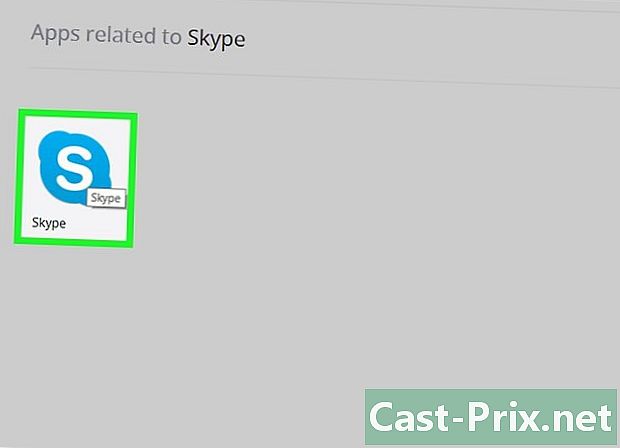iPhoneの使用方法
著者:
Lewis Jackson
作成日:
13 5月 2021
更新日:
15 5月 2024

コンテンツ
この記事の内容:ホーム画面からButtonsNavigateに慣れるAppsを使用する
iPhoneを購入したばかりで、使い方を知りたいですか? iPhoneは最も簡単に使用できる携帯電話の1つであり、すぐに、提供されているアプリケーションの使用から開始まで、知っておく必要があるすべてを習得できます。
ステージ
パート1ボタンを理解する
- iPhoneの電源を入れます。 白いAppleアイコンが画面に表示されるまで、ロックボタンを長押しします。
-
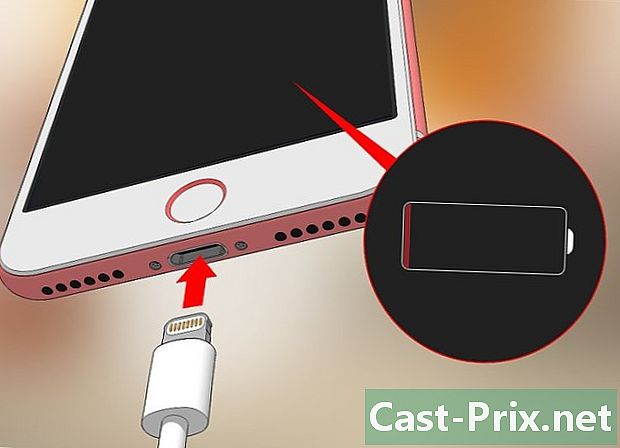
iPhoneを充電する. 充電ケーブルは長い白いケーブルで、片側に小さな長方形のプラグが、もう一方に大きな長方形のプラグが付いています。起動しない場合は、iPhoneを数分間壁のコンセントに接続したままにして、再試行します。- 充電ポート(充電ケーブルの端が挿入される場所)は、フロントパネルの円形ボタンの下のiPhoneの下部にあります。
- iPhone 4S充電器または古いモデルを使用している場合、充電器ケーブルの端に灰色の長方形が表示されます。この長方形を画面と同じ方向に回します。
- iPhoneには、ホワイトキューブの形で提供されるアダプターが必要です。片側に2つの電気ピンが、もう一方に長方形のスロットがあります。 2本のピンを壁のコンセントに差し込み、充電ケーブルのもう一方の端をキューブスロットに差し込みます。
- コンセントに差し込んだときにオフになっていた場合、iPhoneの電源がオンになります。白いAppleアイコンが画面に表示されます。
-

iPhoneのボタンが何であるかを知ってください。 画面を手前にして、iPhoneを平らな面に置きます。さまざまなボタンが表示されます。- ロックボタン。右側(iPhone 6以降のモデル)または上部(iPhone 5s、SE、および以前のモデル)にあります。電話機の電源が入っているときに1回押して、画面をオフにします。画面がオフのときに画面をオンに戻すために同じことを行います。押し続けると、iPhoneのオン/オフが切り替わります。
- ボリューム+/- :これらは、iPhoneの左側にある2つのボタンです。下のボタンはビデオ、音楽、または着信音の音量を下げ、上のボタンは音量を上げます。
- サイレント :これは、iPhoneの左側にあるボタンの列の上にあるスイッチです。それを上にスライドしてリングモードをアクティブにし、下にスライドしてサイレントモードとバイブレーションモードにします。サイレントモードでは、スイッチの上にオレンジ色の帯が表示されます。
- 歓迎 :これは、画面の下にある円形のボタンです。一度クリックしてiPhoneのロックを解除し、アプリケーションが開いているときにクリックしてこのアプリケーションを最小化し、ダブルクリックして使用中のすべてのアプリケーションを表示します。
-

ロックボタンを押します。 iPhoneはスリープモードを終了し、ロック画面を表示します。 -

ホームボタンを押します。 ロック画面の上部に時刻が表示されます。ホームボタンを押して、アクセスコードフィールドを表示します。- アクセスコードを設定していない場合、ホーム画面が表示され、携帯電話の機能を引き続き検出できます。
-

アクセスコードを入力してください。 入力したコードが正しい限り、ホーム画面が表示されます。- TouchIDでiPhoneをロックする場合、指紋をスキャンしてロックを解除する必要があります。
パート2ホーム画面をナビゲートする
-

ホーム画面を確認します。 ホーム画面には、アプリケーションまたは アプリケーション あなたのiPhoneの。すべての既定のアプリ(電話にプリインストールされている)が一覧に表示されます。- 新しいアプリケーションをインストールすると、追加のページがホーム画面に追加されます。これらのページは、画面を右から左にスライドさせることで表示できます。
-

ネイティブアプリケーションに精通します。 iPhoneには、デフォルトでいくつかの重要なアプリケーションがインストールされています。それらのいくつかを次に示します。- 設定 :ノッチ付きホイールが付いた灰色のアプリケーションです。待機時間からワイヤレスネットワーク設定まで、必要なものを変更できます。
- 電話 :このアプリケーションは緑色で、白いアイコンの電話が付いています。手動で(通信員の番号を入力して)呼び出しを行うか、連絡先の名前を押してから画面の上部にある電話アイコンを押すことで呼び出しを行うことができます。
- コンタクト :連絡先アプリは灰色で、人物のシルエットが表示されます。すべての連絡先のリストが表示されます。 iPhoneを購入したストアは、おそらく以前の電話の連絡先を既に同期しているでしょう。そうでない場合は、連絡先をiPhoneにインポートする必要があります。
- FaceTimeの :これは、カメラの形をしたアイコンが付いた緑色のアプリです。ビデオ会議通話を行うことができます。
- S :このアプリは緑色で、白い泡のアイコンが付いています。 eを送信および受信できます。
- 郵便 :メールアプリケーションは青色で、白い封筒アイコンが付いています。 Apple ID(iCloudアカウントが必要)に関連付けられたパートナーを確認でき、アカウントを追加できます。
- カレンダー :このアプリケーションは、更新されたカレンダーを表示します。特定の日付にイベントを作成するには、日付をタップして専用フィールドに入力します。
- カメラ :これは、カメラの形のアイコンが付いた灰色のアプリです。写真を撮影し、さまざまな種類のビジュアルメディア(スローモーションビデオなど)を撮影して作成できます。
- 写真 :iPhoneのすべての写真が保存されるのは、この多色のホイール型アプリケーションです。撮影した写真がここに表示されます。
- サファリ :Safariは、コンパスが付いた青いアプリです。これは、iPhoneのWebブラウザーです。
- クロック :驚くことではありませんが、Clockは時計型のアプリケーションです。登録済みのタイムゾーンの変更または管理、アラームの設定、タイマーの開始、タイマーの使用を行うことができます。
- 注釈 :Notesアプリケーションは、黄色と白のノートブックのように見えます。その場でメモを取り、リストを作成できます(リマインダーアプリケーションでも可能です)。
- マップ :このアプリを使用すると、出発地と目的地を指定すると、旅行を計画し、方向(GPSなど)を取得できます。
- 財布 このアプリでは、クレジットカードやデビットカード、ギフトカードを追加できます。その後、iPhoneを使用して、この支払い方法を受け入れる店舗やインターネットでの購入に対する支払いを行うことができます。
- App Store :これは青色のアプリケーションで、白色のAです。ダウンロードするアプリケーションが見つかります。
- 音楽 :アプリケーション 音楽 白い背景の上の音符です。 iPhoneの音楽ライブラリが含まれています。
- ヒント :これは白い電球のある黄色のアプリケーションです。 iPhoneを最大限に活用するためのヒントが得られます。
-
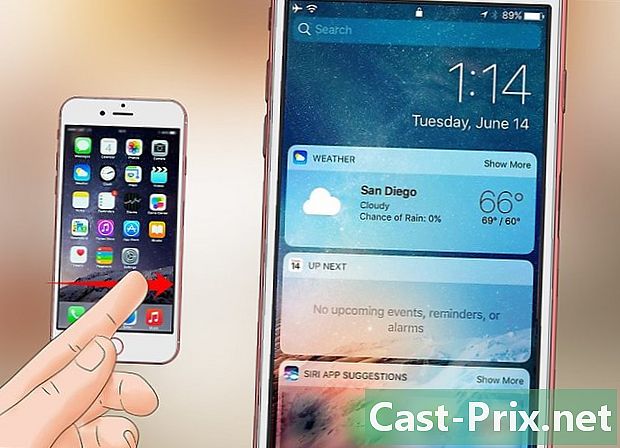
画面を左から右にスライドさせます。 これにより、ウィジェットページが開き、天気、設定したアラーム、ニュースなどの情報が表示されます。- 画面を上にスライドしてページをスクロールします。
- 画面上部の検索バーをタップして、携帯電話で何かを見つけます。見たいものを入力します。
-

左にスクロールします。 これにより、ホーム画面にリダイレクトされます。ホームボタンを押して、任意のアプリケーションからメイン画面に戻ることもできます。 -

画面を下にスライドします。 通知ページが開き、最近の通知(不在着信、受信など)がすべて表示されます。 -

ホームボタンを押します。 ホームボタンはホーム画面にリダイレクトします。 -

画面の中央を下にスライドします。 画面の上部に、検索バーと定期的に使用するアプリケーションが表示されます。を押す キャンセル ホーム画面に戻るには、右上の[ホーム]ボタンをクリックします。 -

画面の下部を上にドラッグします。 これにより、コントロールセンターとそのさまざまなオプションが表示されます。- 機内モード :この飛行機のアイコンは、コントロールセンターの上部にあります。機内モードは、iPhoneからのセルラーデータとワイヤレスインターネット接続をブロックします。オフにするには、飛行機のアイコンをもう一度押すか、リスト内の他のアイコンを押します。
- Wi-Fi :これは波紋アイコンです。ワイヤレスインターネット接続を有効にし、iPhoneを最も近い認識されたネットワークに接続します。アイコンが青の場合、Wi-Fiはすでにアクティブになっています。
- ブルートゥース :このオプションのアイコンはコントロールセンターの上部にあり、iPhoneでBluetoothを有効にします。スピーカーまたは他のBluetoothデバイスに接続できます。
- 邪魔しないでください :これは月のアイコンです。通話やその他の通知で電話が鳴るのを防ぎます。
- ロックされた回転 :画面ロックをオフにするには、赤い丸印で囲まれた南京錠をタップします。 iPhoneを90度回転させると、写真やその他のメディアを横向きモードで表示できます。
- 下と左から右に、懐中電灯、タイマー、電卓、カメラへのショートカットがあります。
-

ホームボタンを押します。 ホーム画面の理解が深まったので、アプリケーションの使用を開始できます。
パート3アプリケーションの使用
-

アプリをタップして開きます。 アプリケーションと対話する方法は、アプリケーション自体によって異なりますが、通常、アイテムを押してアクティブ化するだけで十分です(たとえば、フィールドeを押すと、iPhoneのキーボードが開きます)。- 新しいアプリはApp Storeからダウンロードできます。
-

[ホーム]ボタンを2回押します。 ホームボタンをすばやくダブルタップすると、開いているアプリケーションが最小化され、現在使用中のアプリケーションが別のウィンドウに表示されます。- ウィンドウを上にドラッグして、アプリケーションを閉じます。
- 使用中のアプリケーションをナビゲートするには、ウィンドウを左右にドラッグします。
-

ホームボタンを押します。 ホーム画面にリダイレクトされます。 -

アプリを長押しします。 他のホーム画面アプリケーションで活気づき始めます。そこから、さまざまな可能性が生まれます。- ホーム画面の右側にドラッグしてアプリを移動します。新しい画面が表示され、アプリケーションをドロップできます。この新しいページを表示するには、ホーム画面を左にドラッグします。
- アプリケーションを別のフォルダーにドラッグしてフォルダーを作成します。後でこのフォルダに他のアプリケーションを追加できます。
- を押してアプリケーションを削除します X アイコンの左上にあります。を押して決定を確認します 削除 いつ招待されますか。
-

ホーム画面をカスタマイズします。 必要に応じてアプリケーションを移動、削除、整理したら、最初の電話をかけることができます。
パート4電話をかける
-

アプリをタップ 電話. これは、緑色の背景にある電話の形をしたアイコンです。通常、ホーム画面にあります。 -

タブをタップします キーボード. このオプションは、画面の下部、タブの右側にあります コンタクト.- タブを押すこともできます コンタクト、連絡先を選択してから、画面上部の青い背景に白い電話のような形の通話アイコンを押します。
-

電話番号を入力します。 ダイヤルする番号に対応するキーを押します。 -

白と緑の通話ボタンを押します。 画面の下部にあり、電話をかけることができます。通話中は、通常どおり電話を耳に当てて使用できますが、使用可能な他のボタンをタップすることもできます。- スピーカー :音声は、画面上のイヤホンではなく、iPhoneのスピーカーから出力されます。電話を耳に当てずにチャットできます。
- FaceTimeの :FaceTimeでは、ビデオコールを発信できますが、連絡先もiPhoneを使用している場合にのみ機能します。

- iPhoneの仕組みがすぐにわからなくても、落胆しないでください。その使用は、あなたが考えるよりも短い時間で第二の性質になるでしょう!
- SiriのようなiPhoneの高度な機能を利用したり、SIMカードを交換したりすることもできます。