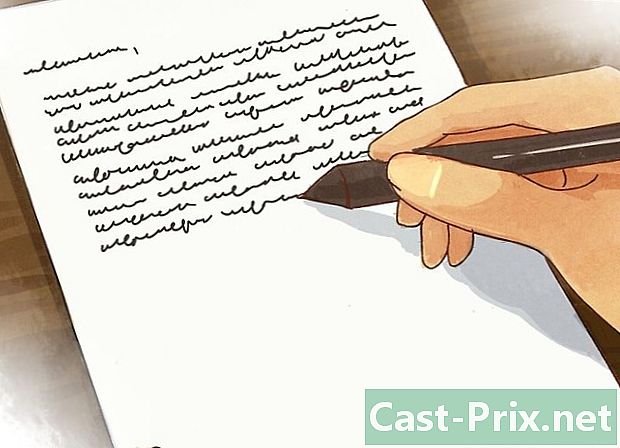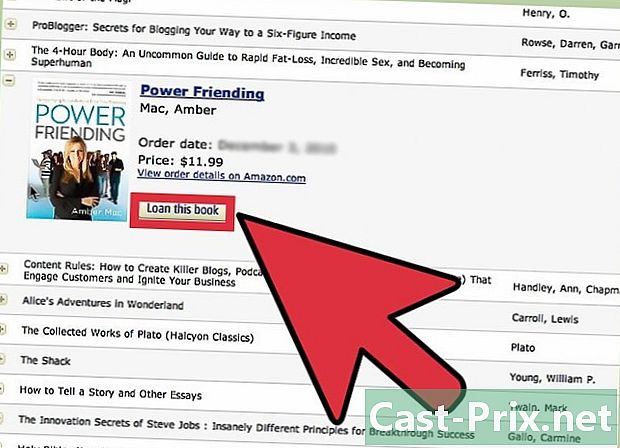Gmailで標準化された回答を使用する方法
著者:
Lewis Jackson
作成日:
6 5月 2021
更新日:
9 5月 2024

コンテンツ
この記事の内容:標準化された回答を有効にする標準化された回答を作成する標準化された回答を使用する
別のメールに同様の回答を送信する場合は、オプションの機能のいずれかを使用できます ラボ Gmailという名前 標準化された回答。この機能を使用すると、新しいウィンドウに回答をコピーして貼り付けることなく、メールを標準化された回答として記録し、必要な回数だけ使用できます。
ステージ
パート1標準化された応答を有効にする
- Gmailの右上隅にある歯車のアイコンをクリックします。
-

選択 設定. -

ロングレットを選択 ラボ. -
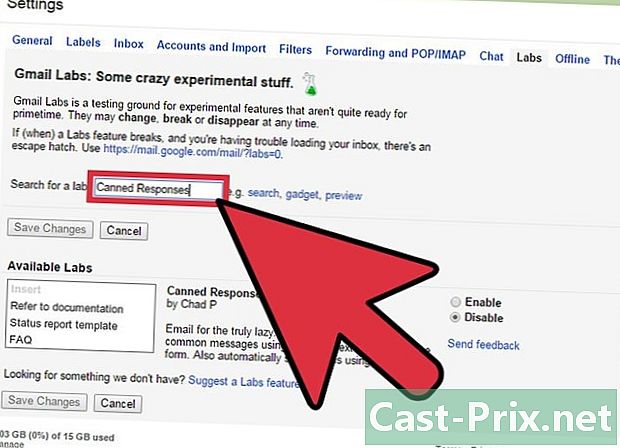
検索してください。 オプションの近くの検索バーに移動します 実験的な機能を見つける それを入力します 標準化された回答. -
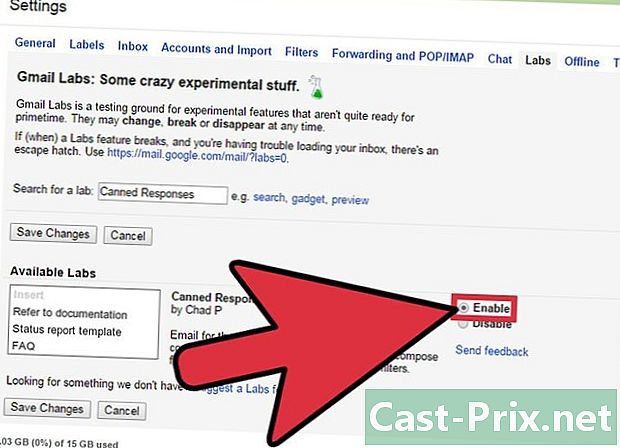
クリックしてください アクティブ. -

クリックしてください 変更を保存.
パート2標準化された回答を作成する
-
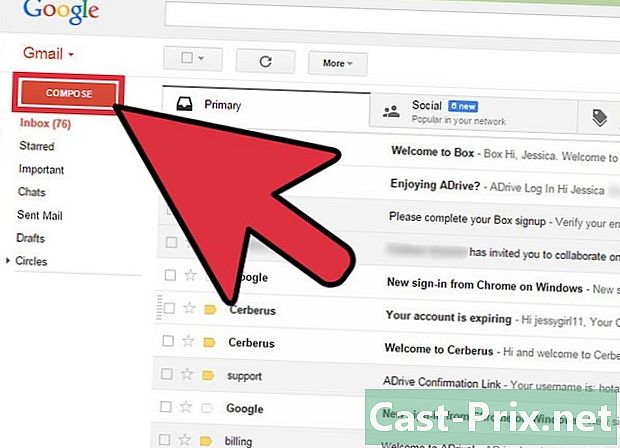
クリックしてください 新しいです . このボタンは、Gmailアカウントの左上にあります。 -
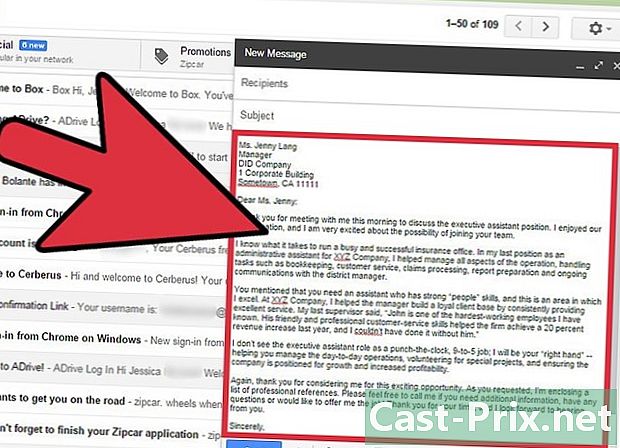
標準化された回答を書きます。 これを行うには、回答eを直接記述するか、別のディスカッションからコピーして貼り付けます。- 名前や日付など、回答の将来のバージョンで変更される可能性がある情報を太字または強調表示することを忘れないでください。
-
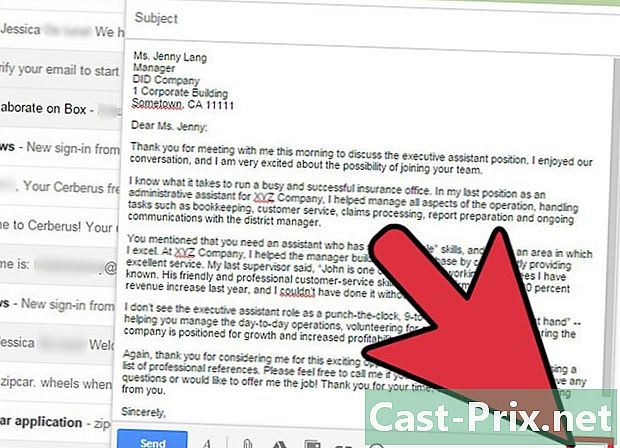
ごみ箱アイコンの近くの矢印をクリックします。 このアイコンは、eフィールドの右下隅にあります。 -

選択 標準化された回答 表示されるメニューで。 次にクリック 新しい標準化された回答 サブメニューで。 -
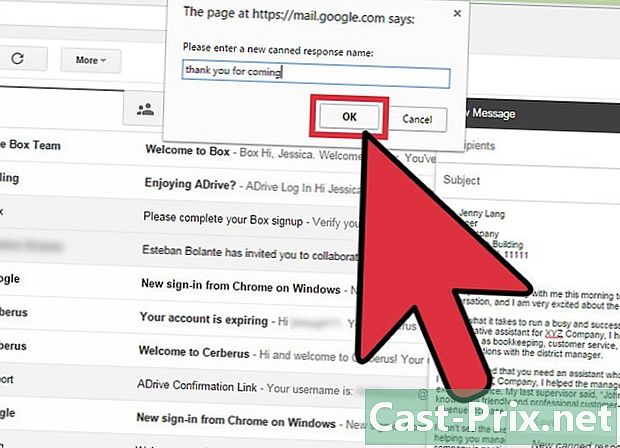
答えに名前を付けます。 彼に名前を付けて、いつ使用するかを思い出させます。例:「招待」、「来てくれてありがとう」。
パート3標準化された回答を使用する
-

クリックしてください 新しいです . このボタンは、Gmailアカウントの左上にあります。 -

クリックしてください 標準化された回答. -

使用する回答の名前を選択します。 録音された回答は見出しの下に表示されます 挿入. -
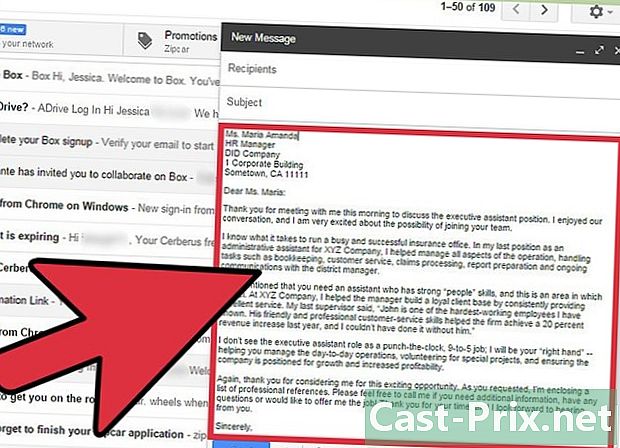
答えを修正します。 変更する必要がある応答の情報の一部を変更できます。 -

標準化された回答を送信します。
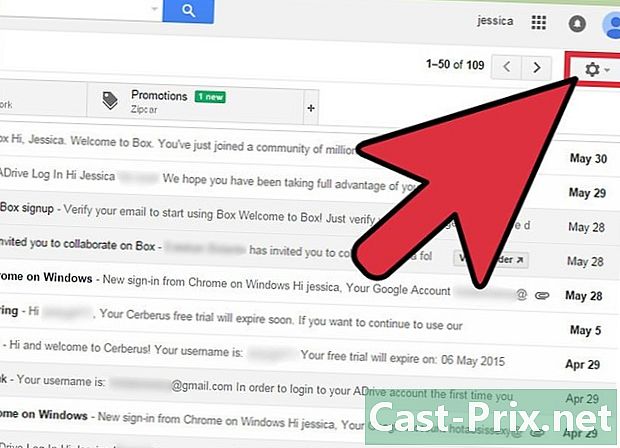
- 何らかの理由で標準化された回答を編集する場合は、eフィールドに入力して情報を編集し、次に標準化された回答の名前を選択します 記録 ドロップダウンメニューで 標準化された回答。 Gmailは、変更を保存するかどうかを確認するメッセージを表示します。よろしければ、クリックしてください OK.