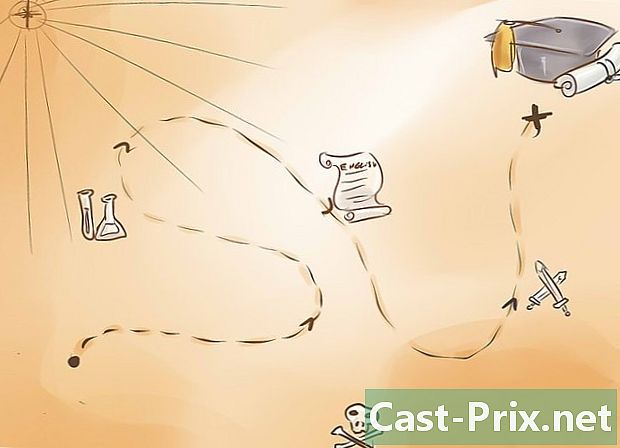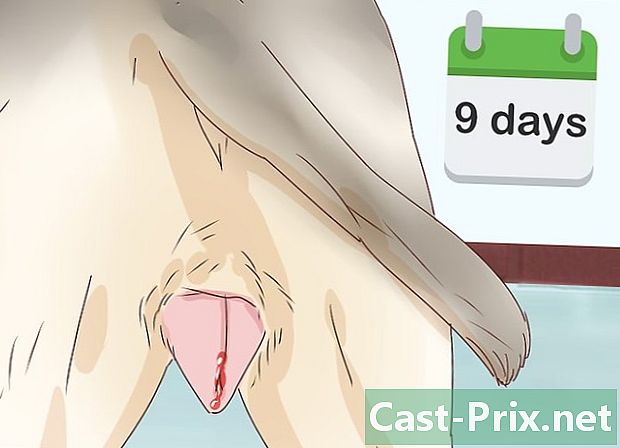Windows 10の使用方法
著者:
Louise Ward
作成日:
9 2月 2021
更新日:
18 5月 2024

コンテンツ
- ステージ
- 方法1 Windowsのスタートメニューを使用する
- 方法2プレインストールされたアプリケーションを使用する
- 方法3アプリケーションのインストール
- 方法4マルチタスクモードでアプリケーション間を移動する
- 方法5 Cortanaと検索機能を使用する
- 方法6ファイルとフォルダーを操作する
- 方法7 Windows通知センターを使用する
- 方法8アプリケーションをアンインストールする
- 方法9システムのシャットダウン、再起動、およびサスペンド
他の新機能の中でも、Windows 10は次のような機能を提供します コルタナ、マイクロソフト エッジ、 通知センター およびアプリケーション 写真 と OneNoteの これで、システムにプリインストールされます。メニュー スタート Windows 8で削除されていたものは、システムに復元されました。マイクロソフトは、オペレーティングシステムを完成させて、ユーザーに価値のあるエクスペリエンスを提供しています。
ステージ
方法1 Windowsのスタートメニューを使用する
-

開始アイコンをクリックします
Windows。 これにより、システムブートメニューが開きます。通常、このアイコンは画面の左下隅にあります。 Windows 10で必要なほとんどのセットアップ機能、アプリケーション、およびファイルは、スタートメニューにあります。 -
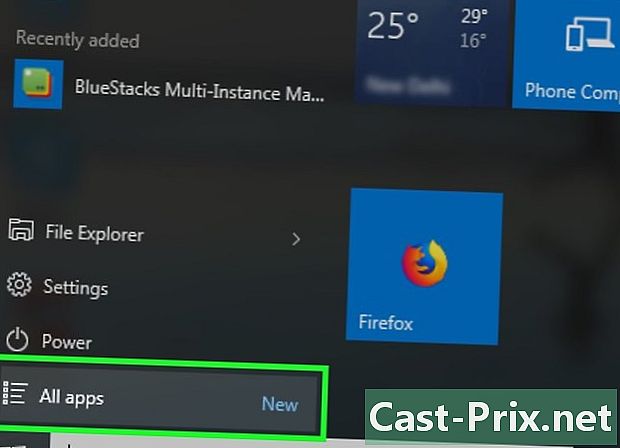
アプリケーションを見つけます。 Windows 10は、探しているアプリケーションを見つけるためのいくつかの方法を提供します。- 右端のパネルに、色付きのフレームが表示されます。これらの一部は、アプリケーションを開くためのリンクであり、その他は現在の更新を示しています。
- パネルを右クリックして、編集メニューを開きます。サイズを変更したり、画面下部のシステムタスクバーに添付したり、切り離したりできます。
- これらのフレームは、必要に応じて配置できます。フレームをクリックして、目的の場所にドラッグするだけです。
- クリックしてください すべてのアプリケーション システムにインストールされているすべてのプログラムのリストをアルファベット順に表示します。このオプションは、スタートメニューの左下隅にあります。
- このオプションが表示されない場合、システムはデフォルトでWindowsのスタートメニューにプログラムのリストを表示するように設定されているので、クリックする必要はありません。
- リストされているプログラムからフレームを作成するには すべてのアプリケーション、興味のある方を右のパネルにトレーニングし、表示したい場所にドロップします。
- いずれかのプログラムを右クリックして、ブートメニューから制御する他のオプションがあるかどうかを確認します。
- システムのスタートメニューの左下隅にある検索バーに、アプリケーションの名前を入力して検索することもできます。ダウンロードするアプリケーションであれ、インターネット上の他の何かであれ、あなたはそのように何かを検索することができます。
- 右端のパネルに、色付きのフレームが表示されます。これらの一部は、アプリケーションを開くためのリンクであり、その他は現在の更新を示しています。
-

ブートメニューのサイズを調整します。 ブートメニューのサイズを必要なだけ拡大または縮小できます。サイズを調整するには、2つの反対の矢印が表示されるまでマウスカーソルを右上隅に置き、拡大する場合はエッジをクリックして外側にドラッグし、拡大する場合は内側にドラッグしますあなたはそれを縮小したい。 -
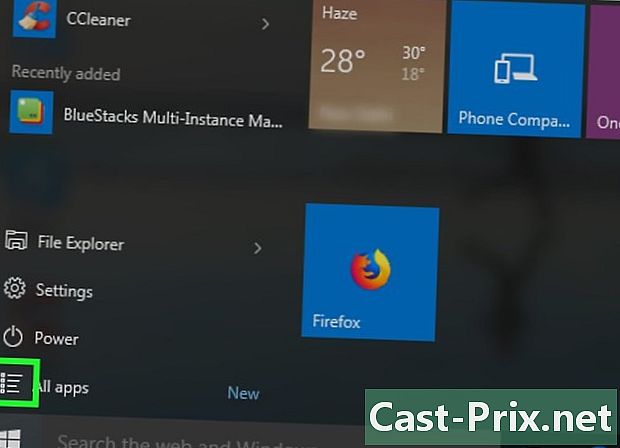
ボタンをクリックしてください ≡. これは、スタートメニューの左上隅にあります。メニューの左側にいくつかのオプションが表示されます。 -

ボタンをクリックしてください
設定. メニューの左下隅にあります。ここには、ネットワーク、デバイス接続、カスタマイズ、システム情報など、すべてのWindows設定があります。今のところ、スタートメニューのメイン設定のみを編集します。 -

ボタンをクリックしてください パーソナライゼーション. ここで、オペレーティングシステムの色、フォント、その他の視覚要素を変更できます。 -

ボタンをクリックしてください スタート 起動. 左の列にあります。ここで、Windowsブートメニューをカスタマイズできます。- オプションをクリックする必要がない場合 すべてのアプリケーション ブートメニューでアプリケーションを検索するには、スイッチを配置します オン/オフ 権利を与えられた行の反対側
[スタート]メニューでアプリケーションのリストを表示する 彼の立場で

機能中. - このページの他のオプションを確認してください。興味のあるオプションのすべてのスイッチをその位置に配置します

機能中,
そして、彼らの立場について興味がない人

オフ. - オプションのリストをプルダウンします。クリックしてください
ブートメニューに表示するフォルダーを選択します右側のパネルの下部にあります。 - スイッチを使用して、ブートメニューに表示されるフォルダーを決定します。開始するには、検証する
ファイルエクスプローラー, ドキュメント, 画像 それから ビデオ. - 右上の[X]ボタンをクリックして、ウィンドウを閉じます。
- スタートメニューに戻り、左上隅の≡ボタンをクリックします。これで、以前に検証したすべてのフォルダーが表示されます。
- オプションをクリックする必要がない場合 すべてのアプリケーション ブートメニューでアプリケーションを検索するには、スイッチを配置します オン/オフ 権利を与えられた行の反対側
方法2プレインストールされたアプリケーションを使用する
-

Microsoft Edgeでインターネットを閲覧します。 これは、Microsoft Internet Explorerの代替品です。 Edgeを開始するには、ブートメニューをクリックしてからオプションをクリックします すべてのアプリケーション そして選択 Microsoft Edge。入力することもできます エッジ 検索バーで、結果のリストからアプリケーションを選択します。- Edgeを使用したことがない場合は、名前付き機能があります
読書モード 広告表示や特定の書式設定なしで、Webサイトのコンテンツを表示できます。 - エッジ設定にアクセスするには、アイコンをクリックします ⋯ ブラウザウィンドウの右上隅にあるラベルの付いたオプション 設定.
- Edgeを使用したことがない場合は、名前付き機能があります
-

アプリを使用する 写真 写真を管理および編集します。 名前付きディレクトリに保存するすべての写真 画像 お使いのコンピューターから自動的にこのアプリケーションに追加されます。この機能は、場所を気にすることなく、編集のために画像を検索するのに役立ちます。このプログラムを開くには、をクリックします すべてのアプリケーション Windowsメニューでそれを選択するか、検索バーに名前を入力し、結果のリストでクリックします。- コンピューターに保存された写真は、ダブルクリックするとアプリケーションで自動的に開きます。
- 写真をデフォルト以外のフォルダに保存する場合、そのフォルダをアプリケーションに追加できます。クリックする必要があります 記録 アプリケーションウィンドウの上部で、オプションで フォルダーを追加する アプリケーションに追加するものを選択します。
- 写真を編集するには、アプリケーションで写真を選択し、ボタンをクリックします 編集と作成 ウィンドウの上部で、必要な編集ツールを選択します。
-

アプリを使用する Xbox. Xboxを使用している場合は、アプリケーションのおかげで、ゲームの履歴、進行状況、友達、アクティビティ、そして自分のものを見つけることができます Xbox あなたはフォルダで見つけることができます すべてのアプリケーション. -

アプリを使用する 地図. この新しいアプリケーションを使用すると、3Dで探索し、あたかもそこにいるかのように通りを表示し、地図をダウンロードし、住所を印刷し、道路交通の状態について通知し、新しい場所を見つけることができます。 -

でメモを整理する OneNoteの. オフィススイートの一部であったこのアプリケーション Microsoft Office はすべてのWindows 10オペレーティングシステムにプリインストールされています。これを使用して、整理された状態を保つのに役立つ仮想ノートブックを作成できます。開くことができます OneNoteの 他のアプリケーションと同じように、フォルダ内で選択することにより すべてのアプリケーション.
方法3アプリケーションのインストール
-

発見する Windowsアプリケーションリポジトリ. Windows 10では、次から直接ダウンロードすることをお勧めします。 アプリケーションリポジトリ Microsoftからシステムにインストールするアプリケーション。この方法により、プログラムのインストールが簡単になり、最新かつ完全に正当なバージョンのみをダウンロードしていることを確認できます。 -

スタートメニューをクリックします
Windows。 画面の左下隅にあります。 -
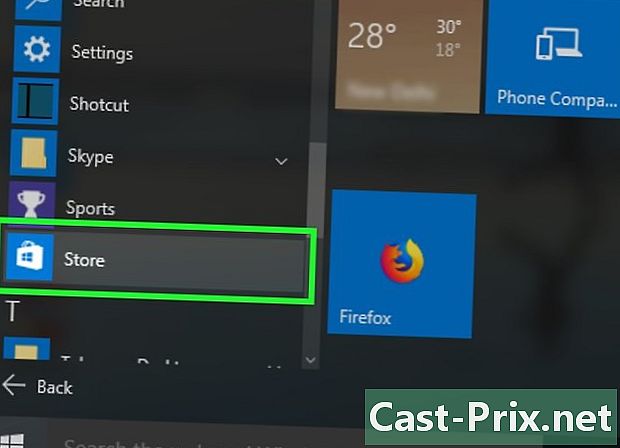
ボタンをクリックしてください マイクロソフトストア Microsoftアプリケーションリポジトリ。 買い物かごを象徴するこの青いボタンをクリックすると、アプリケーションリポジトリが新しいウィンドウで開きます。 -

興味のあるアプリを見つけます。 ウィンドウの右上隅にある検索バーを使用するか、画面の上部に表示されるカテゴリのいずれかを選択して、使用可能なアプリケーションを調べます。最新または最もダウンロードされたアプリケーションのリストを下にスクロールすることもできます。 -

興味のあるアプリケーションをクリックします。 この瞬間から、インストールに必要な特性としての情報を表示したり、レビューやレビューを読むことができます。無料でない場合は、その価格も表示されます。- アプリケーションが無料の場合、言及 自由な ダウンロードボタンの上に表示されます。
-

ボタンをクリックしてください ダウンロード アプリケーションをインストールします。 ダウンロードが開始されます。彼女のインストールが完了すると、彼女はスタートメニューに自分を追加します。- 商用アプリケーションの場合は、画面の指示に従ってアカウントにログインするか、アカウントを開いて要求された支払いに進みます。
方法4マルチタスクモードでアプリケーション間を移動する
-

タスクバーで開いているアプリケーションを確認します。 Windowsは、ブートメニューと時計の間の画面の下部にまで及ぶタスクバーに実行中のプログラムをすべて表示します。アプリケーションが開いている場合、その名前とアイコンがタスクバーに表示されます。- アイコンをクリックします - タスクバーで最小化するために、アプリケーションウィンドウの右上にあります。
- タスクバーで最小化されたアプリケーションの名前またはアイコンをクリックして、ウィンドウを表示します。
- タスクバーで最小化されたアプリケーションの名前を右クリックしてクリックします ウィンドウを閉じる ウィンドウを表示せずに停止するには。
- タスクバーの最小化されたアプリケーションの表示方法を変更するには、システムクロックが配置されている領域を右クリックし、をクリックします。 タスクバー設定.
-

タスクマネージャを使用します。 実行中のすべてのアプリケーションのリストを単一のウィンドウで表示できます。 [タスクマネージャ]ウィンドウが表示されたら、確認するものをクリックできます。タスクマネージャーを開くには、次の3つの方法があります。- のアイコンをクリックします

タスクマネージャー。タスクバーの左側にあります。 - キーを同時に押す ⊞勝つ+タブ↹ キーボード;
- ラップトップで作業している場合は、3本の指でタッチパッドを上にスライドさせます。
- のアイコンをクリックします
-

キーを同時に押す ⊞勝つ+D デスクトップを表示します。 これにより、タスクバーで実行中のすべてのアプリケーションが一度に最小化されます。これにより、必要なときにオフィスに直接アクセスできます。
方法5 Cortanaと検索機能を使用する
-

検索ボックスを開きます。 仮想アシスタントCortanaを開くと、Windows 10で実行できます。検索バーを開くには2つの方法があります。- スタートメニューの右側にある円または虫眼鏡のアイコンをクリックします。
- キーを同時に押す ⊞勝つ+S キーボードから検索バーを開き、検索するものを入力します。
- 更新されていないバージョンのWindows 10を使用している場合は、システムのスタートメニューをクリックして検索バーを表示します。
-

お探しのものを選択してください クリックしてください アプリケーション, ドキュメント 若しくは インターネット これは、Cortanaのウィンドウの下部、検索バーのエントリボックスのすぐ上にあります。 -

検索の用語またはキーワードの入力を開始します。 Windowsは探しているものを見つけようとし、検索バーの上に、入力したばかりの入力に対応する結果が表示されます。 -

アプリケーション、ドキュメント、またはWebサイトをクリックして開きます。 これにより、検索バーが閉じられ、見つかったアプリケーションまたはドキュメントが強調表示されます。 -

好みに応じてCortanaを設定します。 Cortanaは可能性が非常に豊富です。含まれている音声認識でできることの詳細については、Cortanaの使用方法に関するこの記事をご覧ください。
方法6ファイルとフォルダーを操作する
-

キーを同時に押す ⊞勝つ+E キーボードの。 これにより、ファイルエクスプローラーが開きます。コンピューターに保存されているすべてのファイルにアクセスできます。エクスプローラーを開くと、最も頻繁にアクセスするファイルのリストが表示されます。 -

というタイトルのアイコンをクリックします このPC このPC. 画面の左ペインにあるこのアイコンをクリックすると、ウィンドウの右ペインにコンピュータに接続されているファイルとディスクのリストが表示されます。- PCのデスクトップに保存されたすべてのファイルは、ラベルの付いたディレクトリに表示されます。 オフィス.
- インターネットからダウンロードしたファイルは、という名前のフォルダーに自動的に保存されます ダウンロード.
- 使用する場合 Microsoft OneDriveをクリックする onedrive ファイルエクスプローラーウィンドウの左側にあり、仮想ディレクトリの内容を表示します 雲。アカウントを開く方法の詳細については onedrive Windows 10では、このガイドを参照してください。
-

フォルダをダブルクリックして開きます。 これに含まれるファイルが表示されます。- 表示されるアイコンまたはサムネイルのサイズを変更するには、メニューをクリックします 観覧 ファイルエクスプローラーウィンドウの上部にあり、タブで提供されているサイズのいずれかを選択します。 規定.
- ファイルが表示される順序を変更するには、メニューをクリックします 観覧 エクスプローラーウィンドウの上部に表示されます 並べ替え 表示順序からオプションのいずれかを選択します 名前, サイズ, 日付 などなど。
-

以下の手順に従って、新しいフォルダーを作成します。- 新しいフォルダーを作成するディレクトリを開きます。
- タブをクリックします 新しいです ウィンドウの上部で、オプションで 新しいフォルダー 表示されるドロップダウンメニュー。
- 新しいフォルダーの名前を入力します。
- キーを押す エントリー キーボードの。
-

次の手順に従って、ファイルまたはフォルダーを別のディレクトリにコピーします。- コピーするファイルまたはフォルダーを右クリックします。
- オプションを選択するコニュエルメニューが表示されます コピー ;
- 宛先フォルダーをダブルクリックします。
- 宛先フォルダーの下部にある空きスペースを右クリックします。
- オプションを選択するコニュエルメニューが表示されます ペースト.
-

ファイルの名前を変更するには、次の手順に従います。- ファイルを右クリックします。
- をクリックする 再任 ;
- 新しい名前を入力してください。
- キーを押す エントリー 新しいファイル名を保存します。
-

ファイルまたはフォルダーを削除するには、次の手順に従います。- 消去するファイルまたはフォルダーを右クリックします。
- コニュエルメニューが開き、そこでクリックします 消します ;
- ファイルまたはフォルダーを削除する決定を確認する必要がある場合があります。
方法7 Windows通知センターを使用する
-

吹き出しを象徴する長方形のアイコンをクリックします。 通常は、画面の右下隅の時計の横にあります。これにより、通知とクイック設定の中心が開きます。- キーを押して通知センターを開くこともできます ⊞勝つ+A キーボードの。
-

通知を確認してください。 スマートフォンやタブレットと同様に、Windows 10はアプリの使用中に受信した通知を追跡します。通知センターウィンドウの上部に表示されます。- 通知には、アプリケーションの起動や設定の変更など、特定のアクションを実行するために使用できるボタンが表示される場合があります。
- 特定のアプリケーションの通知の動作を変更するには、特派員に表示されるギアの形のアイコンをクリックして調整します。
-

スイッチを使用してオプションを変更する オン/オフ. 通知センターの下部に表示されるボタンは、次のような特定の機能を検証または無効にするためのクイックアクセスリンクです。 Wi-Fi、 ブルートゥース の動作モードと同様にバッテリーセーバー.- 灰色のボックスに表示されている機能は無効になっています。フレームが青の場合、それが表す機能はアクティブです。
- フレームをクリックして、それが表す機能を有効または無効にします。
方法8アプリケーションをアンインストールする
-

開始アイコンをクリックします
Windows。 画面の左下隅にあります。 -

アイコンをクリックします
システム設定。 スタートメニューの左下隅にあります。 -

ボタンをクリックしてください アプリケーション. これにより、アプリケーションと機能のウィンドウが開きます。すべてのインストール済みまたはプリインストール済みのアプリケーションがウィンドウの右側のペインに表示されます。リストをスクロールして、システムにインストールされているアプリケーションを確認できます。 -

アンインストールするアプリケーションのいずれかをクリックします。 アンインストールする選択したアプリケーションの下にいくつかのボタンが表示されます。 -

ボタンをクリックしてください アンインストール. 意図の確認を求めるメッセージが表示されます。- 選択したプログラムの下にオプションがない場合、アンインストールできません。これは通常、オペレーティングシステムの一部であるか、別のプログラムの依存関係であるアプリケーションを選択したときに発生します。
-

ボタンをクリックしてください アンインストール あなたの意図を確認します。 これにより、選択したプログラムがアンインストールされます。
方法9システムのシャットダウン、再起動、およびサスペンド
-

開始アイコンをクリックします
Windows。 画面の左下隅にあります。- コンピューターをシャットダウンまたは再起動する前に、必ずすべての作業を記録してください。
-

アイコンをクリックします
コンピューターの電源を入れます。 スタートメニューの左下隅にあります。いくつかのシステムシャットダウンオプションが表示されます。- これらのオプションを表示するには、メニューの左上隅にあるclickをクリックする必要がある場合があります。
- 他のユーザーがサインインできるようにWindowsからログアウトする場合は、名前またはスタートメニューの左上隅にある写真のサムネイルをクリックして、クリックします ログアウトする.
-

コンピューターをシャットダウンするオプションを選択します。- クリックしてください 一時停止 非常に低い電力消費でデバイスをスリープ状態にしたい場合。コンピューターのメモリの内容は 凍結 キーボード、マウス、および場合によってはネットワークインターフェイスなどの特定のアクセスデバイスのみがアクションを待機しています 目を覚まします デバイス。コンピューターは停止していません。 目を覚まします 作業を再開し、開いているファイルを一時停止前の状態で表示したい場合。
- クリックしてください 再起動 コンピューターを再起動するには 暑い。コンピューターの電源は切れませんが、この選択により完全にリセットされます。再起動は、システムの一部の変更をサポートするために頻繁に使用されます。再起動前に保存されなかったファイルは破棄されます。
- クリックしてください ストップ コンピューターをシャットダウンします。