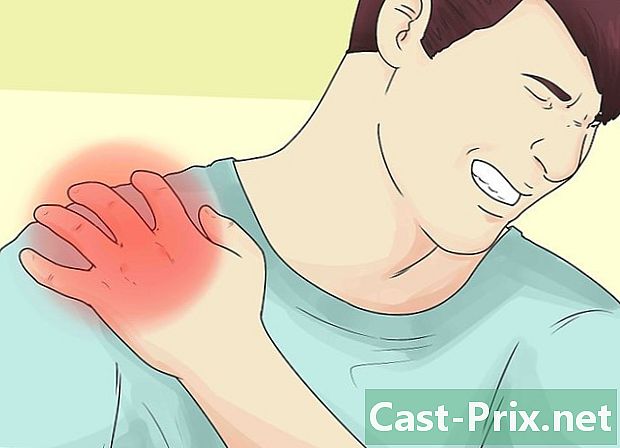Siriの使い方
著者:
Louise Ward
作成日:
3 2月 2021
更新日:
12 5月 2024

コンテンツ
- ステージ
- パート1 Siriのセットアップ
- パート2 Siriを有効にする
- パート3電話または1つまたは1つを送信する
- パート4他のタスクを実行する
- パート5 Siriを最大限に活用する
- パート6ディクテーション機能の使用
iPhoneのパーソナルアシスタントであるSiriをセットアップして使用する方法を学びます。
ステージ
パート1 Siriのセットアップ
-
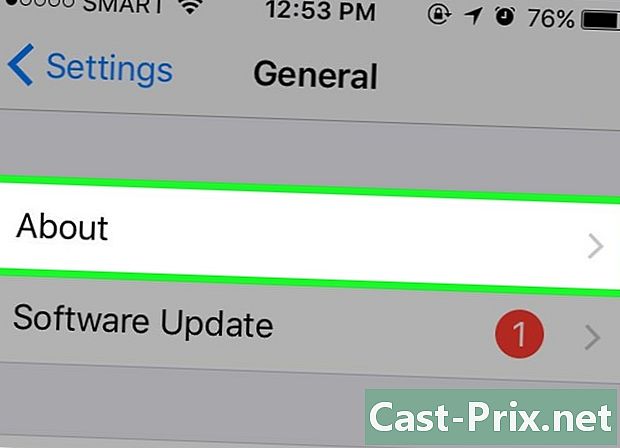
iPhoneがSiriをサポートしていることを確認してください。 最新バージョンから4SまでのすべてのiPhoneはSiriをサポートしています。- 2017年3月、iPhone 4Sは、SiriをサポートするiOS 10を実行していない唯一のiPhoneでした。
-
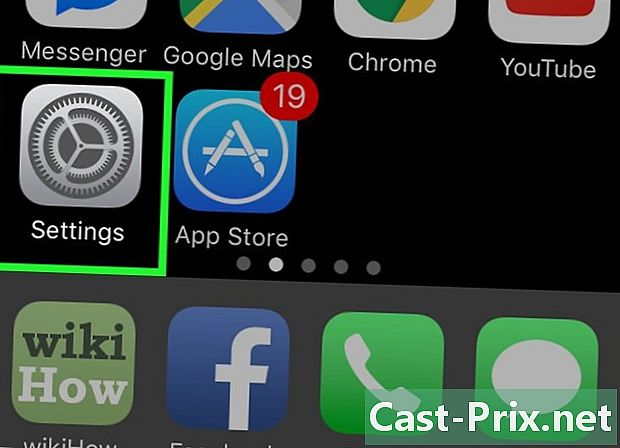
入る 設定. これは、ホーム画面にあるべきノッチ付きホイールを備えた灰色のアプリケーションです。 -

下にスクロールします。 下にスクロールしてSiriを押します。このオプションはタブのすぐ下にあります 一般的な. -

Siriスイッチをオンの位置にスライドします。 ページ上部のスイッチが緑色に変わります。また、画面の下部に並行ウィンドウが表示されます。 -
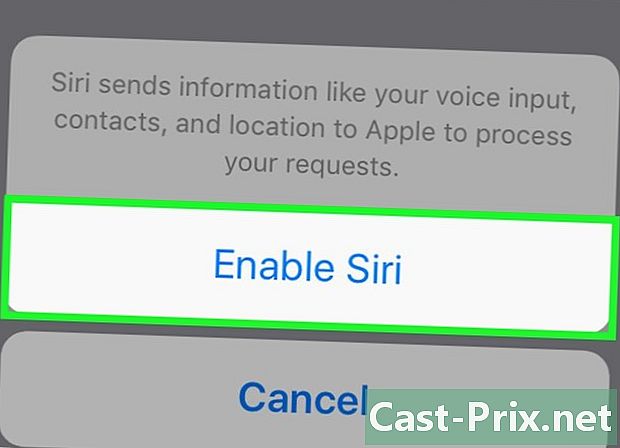
Siriを有効にするをタップします。 このオプションはconuelleウィンドウにあります。 -

Siri設定をカスタマイズします。 このページにはさまざまなオプションがあります。- ロックされたアクセス 若しくは ロックされた画面アクセス。スイッチをオンの位置(右)にスライドして、ユニットがロックされているときにSiriが応答できるようにします。
- 「Dis Siri」を許可。このオプションを有効にするには、スイッチをオンの位置(右)にスライドします。これは、「Say Siri」と発声してSiriを呼び出すプロセスです。
- 言語。 Siriと通信する言語を選択します。
- シリの声。 Siriが使用する音声のアクセントまたはジャンル(男性または女性)を選択します。
- オーディオリターン。 Siriが大声で話すときを選択します。 常に iPhoneがサイレントモードの場合でも、Siriは音声で応答します。 着信音ボタンで制御 サイレントボタンを使用して、オーディオリターンを停止できます。
- 私の情報。 Siriがあなたに連絡するときに参照する連絡先を選択します。ほとんどの場合、あなたはそれがあなたであると期待するので、リストであなたの名前を押してください。
- サポートされているアプリ。 Siriが使用できるApple以外のアプリを選択します。 Siriを開いてを押すと、これらのアプリケーションのリストが表示されます ? 画面の左下隅にあります。
パート2 Siriを有効にする
-
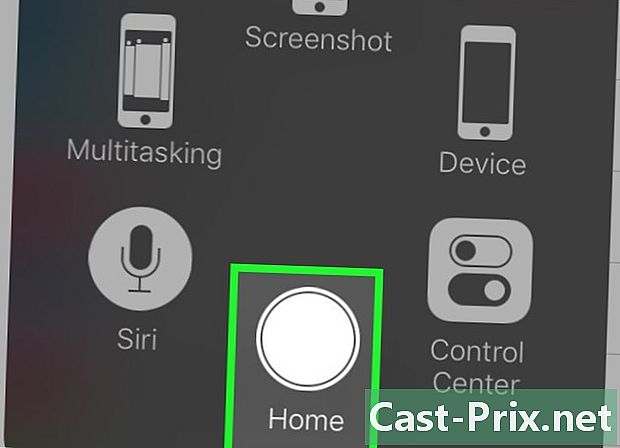
[ホーム]ボタンを押し続けます。 これは、画面の下部にある円形のボタンです。 1秒または2秒後に押し続けると、Siriが起動します。 Siriは「リッスン」モードで開き、指示を待ちます。- iPhoneでAssistiveTouchを使用して欠陥のあるホームボタンを交換する場合は、AssistiveTouchスクエアを押してから シリ (またはアイコンを押したままにします 歓迎).
- この機能を有効にした場合は、「Dis Siri」と発声することもできます。
-

画面の下部に多色の線が表示されるまで待ちます。 画面の下部に色とりどりの線が表示されたら、Siriとチャットを開始できます。 -

Siriに質問してください。 SiriがiOS固有のクエリ(友人への電話など)のほとんどを理解している場合、インターネットに接続してより複雑な質問に答える必要があります。 -
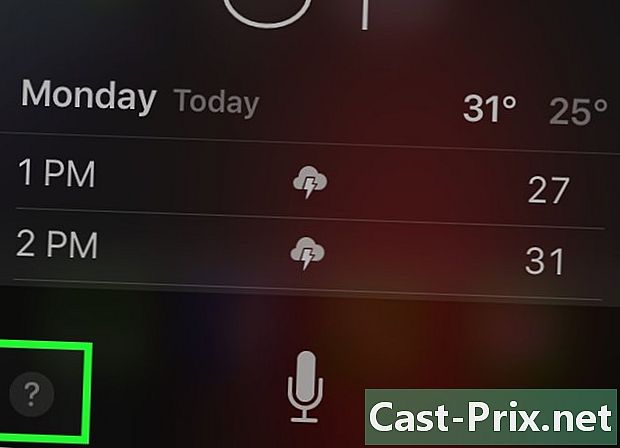
プレス?。このオプションは、Siri画面の左下隅にあります。 Siriとやり取りできるアプリケーションのリストと、それらの使用方法の簡単な説明が表示されます。 -
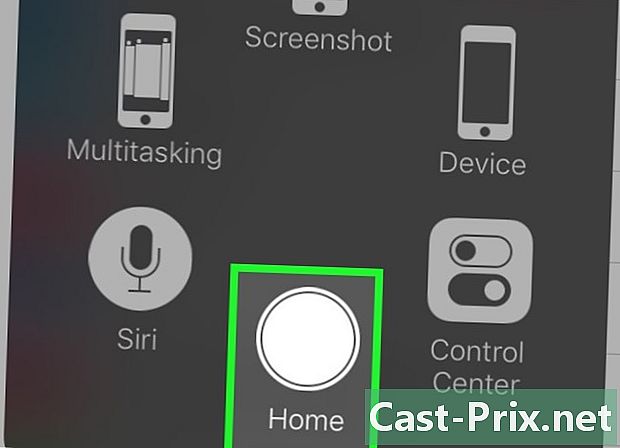
ホームボタンをもう一度押します。 ホームボタンをもう一度押して、Siriを閉じます。- Siriがリスニングモードの場合は、「Goodbye」と言うこともできます。
パート3電話または1つまたは1つを送信する
-

Siriをアクティブにします。 Siriはリスニングモードで開きます。 -
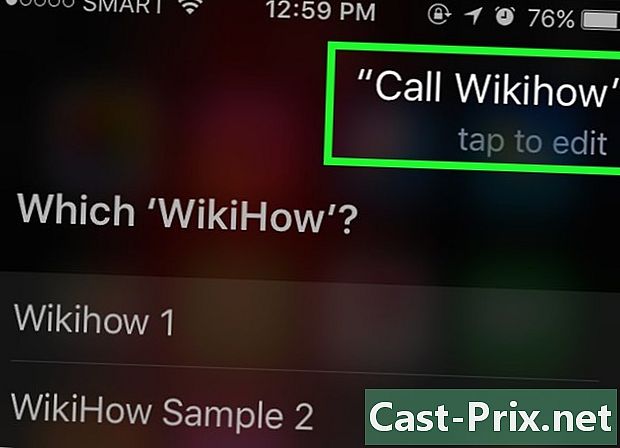
「電話」と発声してください。 あなたが言及した名前が連絡先の一部である限り、Siriは即座に問題の人に電話します。- 同じ名前の連絡先が複数ある場合、Siriはいずれかを選択するように求めます。誰に電話をかけるか、問題の連絡先を押して電話をかけることができます。
-
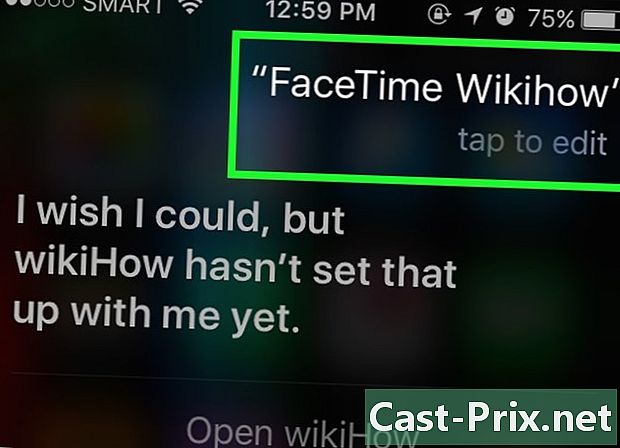
FaceTimeで電話をかけるには、「FaceTimeで通話」と発声してください。 このプロセスは電話の呼び出しに似ています。名前を言うときに、Siriがどちらを選択するかわからない場合、電話する連絡先の確認を求められます。- 通話しようとしている連絡先にiPhoneがない場合、FaceTime通話はシャットダウンする少し前に開始されます。
-
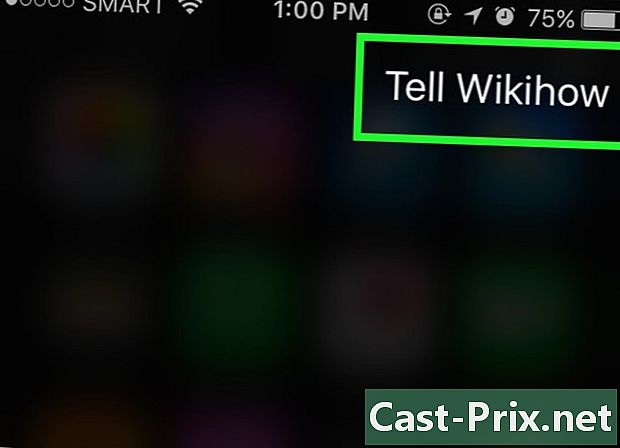
「Say to」と言ってからeを続けます。 連絡先の名前を記載した後、送信する内容を正確に伝えてください。- たとえば、病気の友人に良い回復を望むには、「ジェフに言ってください。 Siriは、「あなたが良くなっていることを願っています。 "
-
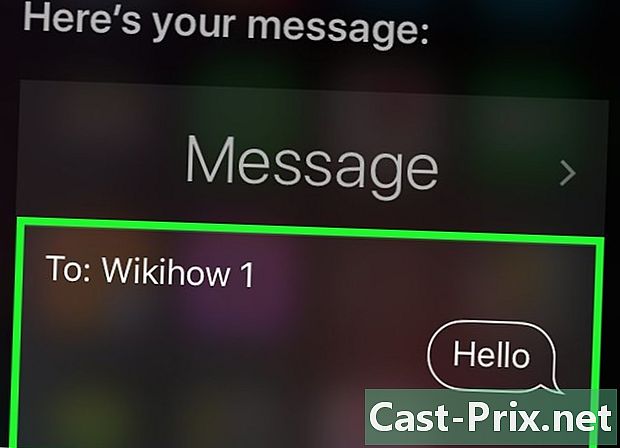
「はい」と言います。 Siriが読み上げを終えたら「はい」と言います。これはあなたを送ります。- また、「はい」と言う前にいくつかの間違いを読み直して修正したり、 送信.
-
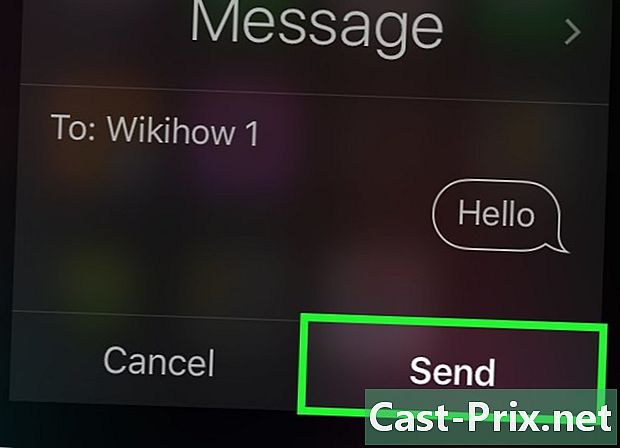
「送信先」と言います。 Siriは連絡先の名前を新規の「宛先」セクションに挿入し、以下の質問に答えるように求めます。- あなたの目的は何ですか? Siriにあなたのオブジェクトが何であるべきかを伝えます。
- 何を入れたいですか? 何を入れたいかをSiriに伝えてください。
- 送る準備はできていますか? Siriは、あなたが声を出して読んだ後にこの質問をします。送信するには「はい」、Siriを一時停止するには「いいえ」と発声してください。
パート4他のタスクを実行する
-

Siriにインターネット検索を依頼してください。 たとえば、「インターネットでガーデニングのヒントを探してください」と言うだけです。彼は主題を調査し、関連するWebサイトのリストを投稿します。 -
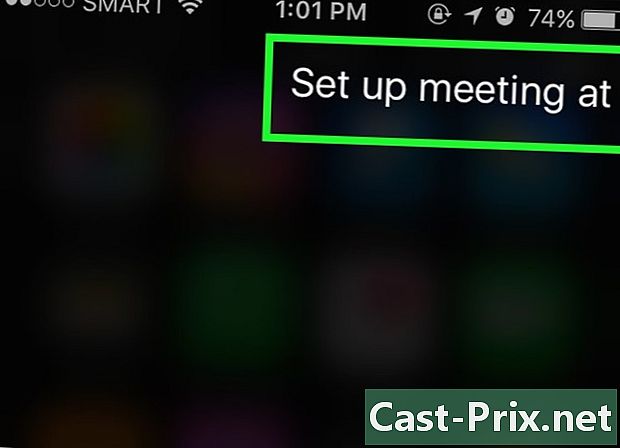
Siriに予約を依頼してください。 「明日の正午に予約を入れてください。彼はあなたに「とても良い。明日のためにあなたの約束を予定している。確認する必要がありますか?選択した日付と時刻のカレンダーが表示されます。別のスケジュールされた予定がある場合、彼はあなたに知らせます。- 肯定的な答えで確認するか、を押します 確認.
-
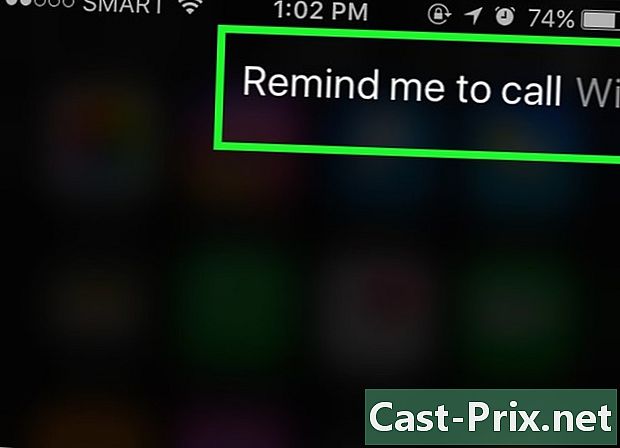
Siriに何かを覚えてもらう。 彼に「アシュリーに電話して。 Siriは「いつ電話をかけたいですか?彼にあなたに電話をかけたい時間を伝え(明日午前10時と言って)、ポジティブまたはプレスで確認する 確認 彼がリコールを確認するように頼むとき。 -
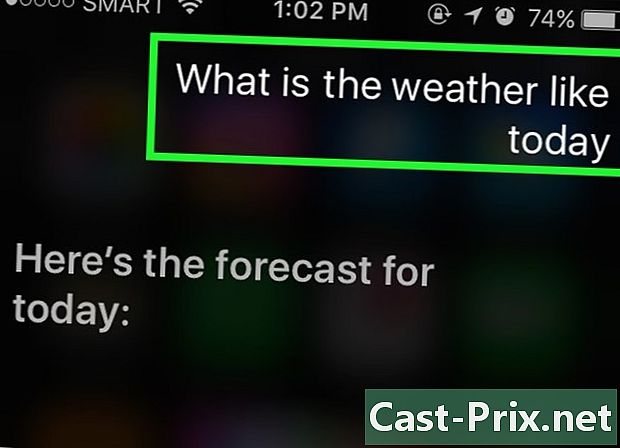
Siriに天気を確認してもらいます。 「今日の天気は?彼はその日の天気を表示します。 -
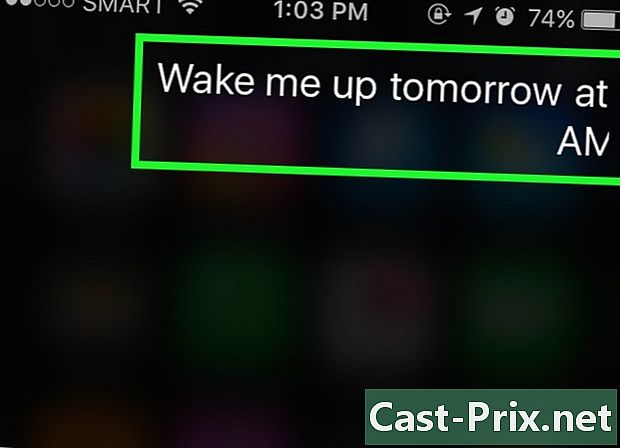
Siriにアラームを設定するよう依頼してください。 「明日6時に起きて。彼は、示された時間にアラームを設定したと言って、要求を確認します。 -
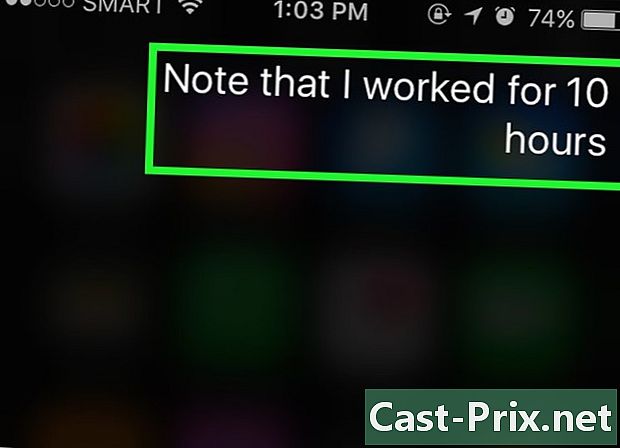
Siriにメモを書くよう依頼してください。 「今日は10時間働いたことに注意してください。音符が表示されます。 -
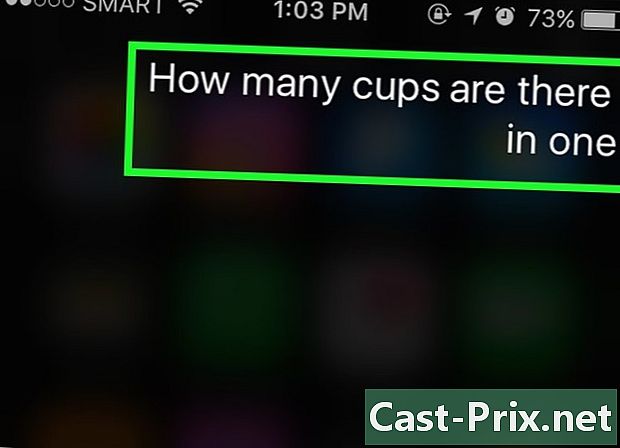
Siriに情報を求めてください。 「4リットルのメガネはいくつですか?彼は質問を分析し、あなたに答えを与えます。 -
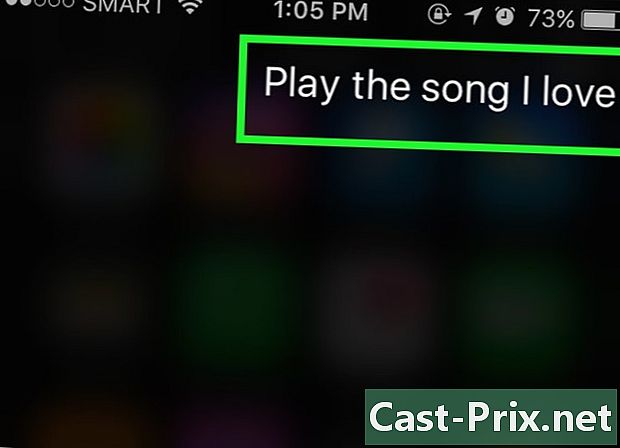
Siriに曲の再生を依頼します。 「Play」と言うだけで、Siriが曲を再生します。- Siriが曲を再生できるように、曲はiPhoneにある必要があります。
パート5 Siriを最大限に活用する
-
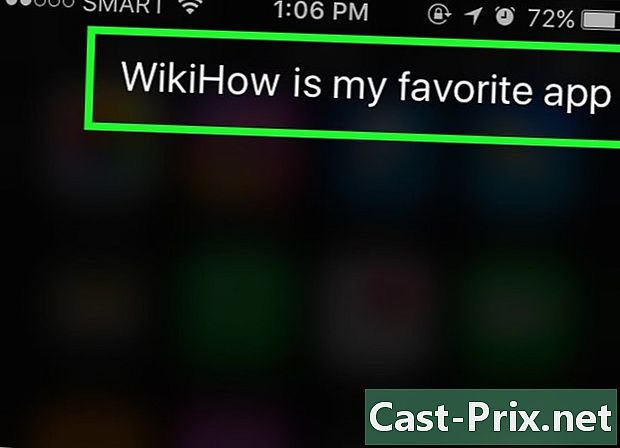
個人用リンクを作成します。 「私の」と言うと、Siriはそのタイトルの下にその人を覚えています。- たとえば、「Teresa is my mom」と言うと、母親に電話して、Siriに次に電話するときに「Call Mom」と伝えることができます。
- 電話番号やその他の情報がiPhoneに保存されている限り、施設(「私のお気に入りのレストラン」)や組織でも同じことができます。
-
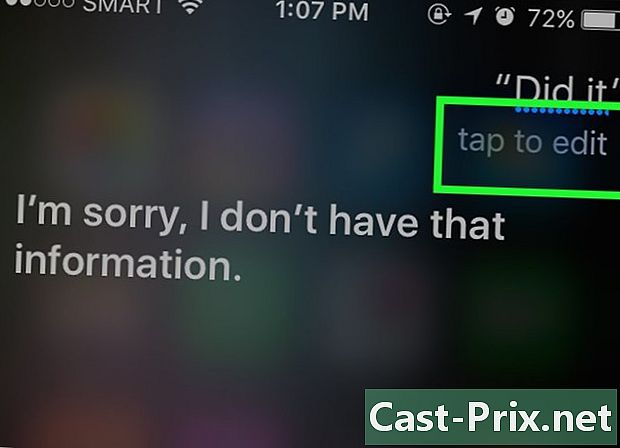
Siriのエラーを修正します。 Siriに何かを言い、Siriがそれを正しく解釈しない場合は、誤ったクエリでeフィールドを押し、キーボードで修正します。これには追加の入力が必要になりますが、Siriはこれらの間違いから学習し、次回はあなたをよりよく理解します。 -
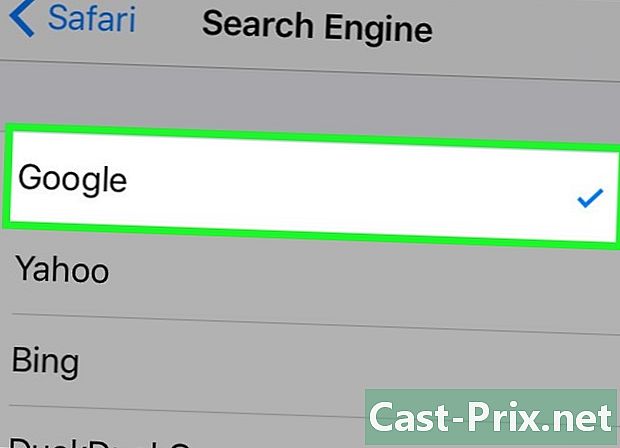
デフォルトのSiri検索エンジンを変更します。 Siriは、Safariを使用して、レストランに請求書を支払う際に世界中の何かに関する質問であれ、数学的な計算であれ、クエリに答えます。 Siriのデフォルトの検索エンジンを変更するには、に行きます 設定, サファリ, 検索エンジン 次に、使用する検索エンジンを選択します。 -
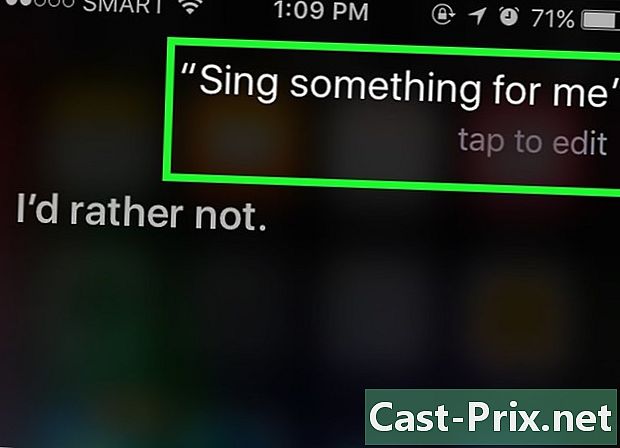
Siriに冗談を言ってください。 楽しみのために、Siriに歌を歌ってもらうか、「Toc Toc」と言ってください。とにかく「あなたの偉大さ」など、とにかく電話するように彼に頼むか、彼についてもっと話すように頼むこともできます。- IPhoneユーザーは、Siriに尋ねるあらゆる種類の楽しいことを発見しました。
パート6ディクテーション機能の使用
-
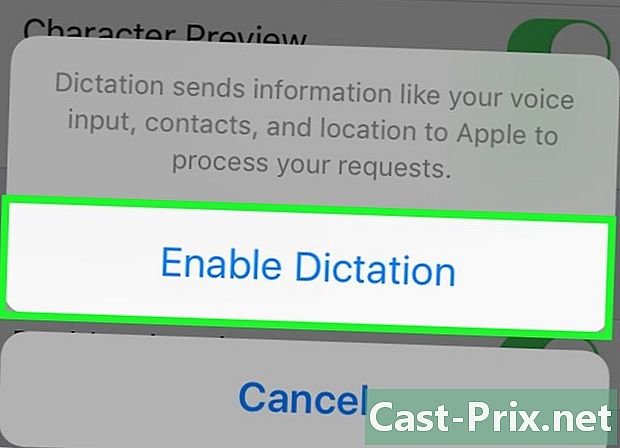
ディクテーションを有効にします。 ディクテーション機能を使用するには、ディクテーション機能を有効にする必要があります。 Siriと同様に、彼女はあなたの声を認識し、メモを口述します。 Dictéeは、認識と処理のために、口述をAppleのサーバーに送信します。- 入る 設定.
- プレス 一般的な.
- プレス キーボード.
- スイッチをスライドさせる ディクテーションを有効にする オンの位置。
-

メモを取ることができるアプリケーションを開きます。 キーボードを使用するすべてのアプリケーションでディクテーションを使用できます。アプリケーションを開いてeを記述し、キーボードを表示します。 -
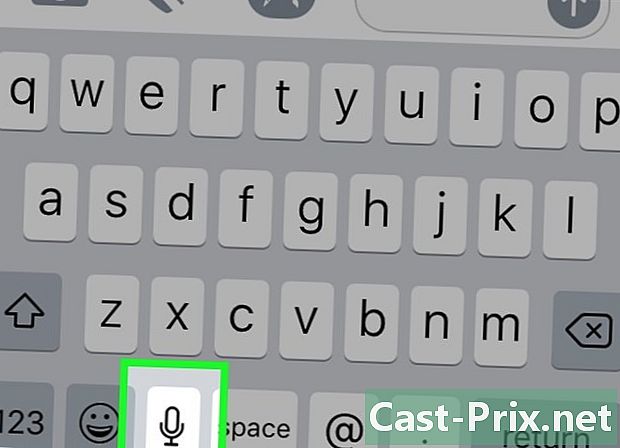
ディクテーションボタンを押します。 スペースバーの横にあるディクテーションボタンを押します。マイクのように見え、ディクテーションプロセスを開始します。 -
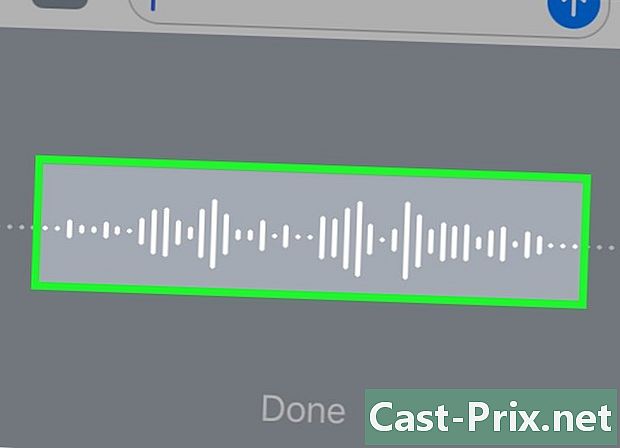
書き留めたいことを述べてください。 書き留めたいことを明確で落ち着いた声で伝えます。はっきりと話して、あなたの言葉を速すぎて言わないでください。すべての単語の後に一時停止する必要はありませんが、はっきり言ってください。 -

句読点をスペルします。 ディクテーションは、句読点を綴っていない限り、1つの文であなたが言うすべてを収集します。それらを挿入するには、それらをつづる必要があります。たとえば、「Hello! 「こんにちは、感嘆符」と言わなければなりません。以下は、最も一般的な句読点です。- . :「ポイント」または「エンドポイント」。
- , :「コンマ」。
- ... :「3つの停止ポイント」および「見積もりの終わり」。
- :「アポストロフィ」。
- ? :「疑問符」。
- ! :「感嘆符」。
- ( と ) :「開き括弧」と「閉じ括弧」。
-

改行を追加します。 改行または段落区切りを追加します。 Dictéeは自動的にスペースを追加し、句読点の後に新しい文の先頭を大文字にします。ただし、いつ新しい行を開始するか、新しい段落を作成するかを指定する必要があります。 「改行」と発声してドキュメントに改行を追加するか、「新規段落」と発声して段落区切りを追加します。 -
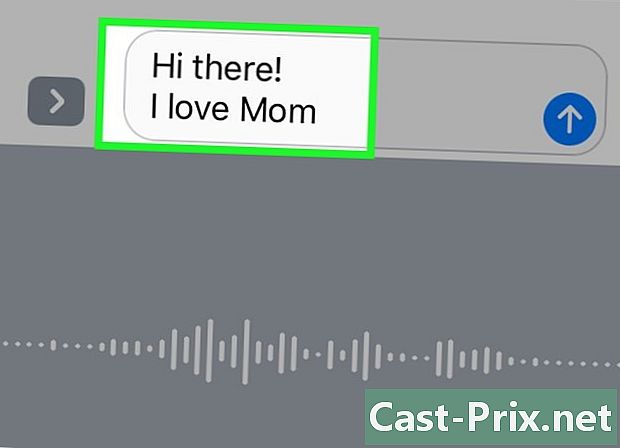
大文字を有効または無効にします。 Dictationコマンドを使用して、入力中に大文字と小文字を変更できます。- 次の単語の最初の文字を大文字にするには、「Capitalization enabled」と言います。たとえば、「私は大文字のお母さんが大好き」と言って「お母さんが大好き」と書きます。
- 文の各単語の最初の文字を大文字にするには、「大文字を有効にする」および「大文字を無効にする」と言います。記事は大文字ではありません。たとえば、「資本化を有効にすると、大文字のレシピを提供できますか」と言って、「レシピを提供できますか」と書きます。
- 次の単語をすべて大文字で書くには「All Caps」と言います。たとえば、「私は昆虫を嫌います」と書くために「私はすべての甲革を上に」と言います。