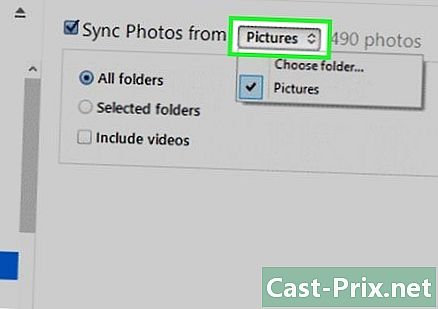ソフトウェアを使用せずにカメラからコンピューターに写真を転送する方法
著者:
Robert Simon
作成日:
18 六月 2021
更新日:
8 5月 2024

コンテンツ
- ステージ
- 方法1直接接続する
- 方法2 USBカードリーダーを使用する
- 方法3電子メールを送信する
- 方法4「クラウド」を使用します。
- 方法5 iCloudを使用する
- 方法6 Windows XPを使用する
10年以来のデジタルカメラの民主化により、私たち一人一人で寝ていた写真家が本当に解放されました。これらの小さな技術の宝石は、私たちの創造性にかつてないほどの自由を与えます。旅行中など、100枚ごとに写真を撮ります。もちろん、カメラケースの背面にある小さなデジタルスクリーンで友人とこれらの写真をすべて見ることは考えられません。写真を本当に楽しんで共有する(Facebookなどで)唯一の方法は、写真をコンピューターに転送することです。
ステージ
方法1直接接続する
-

USBケーブルを使用してください。 最近のほとんどのデジタルデバイスにはUSB接続があるため、使用しないのはなぜですか。ただし、この方法は常に効果的ではなく、デジタルカメラ、コンピューター、およびオペレーティングシステムの3つのパラメーターに依存します。 -

カメラの電源を切ります。 たとえば、コンピューターまたはテレビと接続または切断する電子デバイスの電源を切ることをお勧めします。これは、デジタルカメラのように壊れやすいデバイスの場合にはさらに当てはまります。- USBケーブルの一端(多くの場合、ミニコネクタケーブル)をカメラに接続します。

- もう一方の端(多くの場合、平らな端)をコンピューターのUSBポートの1つに接続します。

- USBケーブルの一端(多くの場合、ミニコネクタケーブル)をカメラに接続します。
-

カメラの電源を入れます。 USBキーや外付けハードドライブなどであったため、デスクトップに表示されるはずです。
方法2 USBカードリーダーを使用する
- SDカードリーダーを入手します。 これは、コンピューターのUSBポートの1つに差し込む小さなデジタルインターフェイスです。
-

カードリーダーをUSBポートに接続します。 このプレーヤーは、USBポートに直接接続するか、USBケーブルを使用してポートに接続する必要があります。 -

カメラのSDカードをドライブに挿入します。 たとえば、USBキーまたは外付けハードドライブのようにデスクトップに表示されます。- あなたがしなければならないのは、SDカードからコンピュータに写真をスライドさせるだけです。

- あなたがしなければならないのは、SDカードからコンピュータに写真をスライドさせるだけです。
方法3電子メールを送信する
-

スマートフォンのカメラで写真を撮ります。 もちろん、Canon EOS 7D(デジタルカメラの非常に高品質)ではありませんが、ほとんどの場合、非常にうまく機能します。 -

写真を撮ってください。 シャッターボタンを押してください。結局のところ、それは最も有名な写真でさえ、すべての写真が撮られた方法です! -

新しいメールを作成します。 写真を添付ファイルとして追加し、このメールを送信するだけです。
方法4「クラウド」を使用します。
-

スマートフォンでカメラを使用します。 たとえば、Instagramなどのアプリは、写真を自動的に共有スペースにオンラインで保存するので、あなたや他の誰でも(選択したプライバシー設定に応じて)後でそれらの写真をコンピューターにアップロードできます。 -

Instagramアプリを使用して写真を撮ります。 次に、この写真に選択したフィルターを適用するか、変更を加えないようにします。これは完全にあなたの欲求に依存します。 -

Instagramコミュニティで写真を共有し、そこにいる間にメールで送信します。
方法5 iCloudを使用する
-

iCloudアカウントを作成する. これは、コンピューターに画像を転送する最も簡単で簡単な方法です。 iCloudのおかげで、iOSを実行するカメラで撮影した写真はクラウドに直接送信され、MacまたはPCを問わず、すべてのiCloud対応デバイスに再配布されます。 -

写真を撮ってください。 帰宅したら、iPhoto、Aperture、またはフォトストリーム機能を認識する他のデジタルデバイスを使用して、フォトストリームにアクセスします。
方法6 Windows XPを使用する
-

カメラまたはメモリカードをコンピューターに接続します。 これは簡単なステップです。多くの場合、カメラをコンピューターに直接接続するか、カメラからメモリーカードを取り出して、既にコンピューターに接続されているカードリーダーに入れることができます。通常、接続はUSBポート経由です。- 通常、カメラまたはメモリカードをコンピューターに接続すると、Windows XPスキャナーとカメラアシスタントが表示されます。そうでない場合は、[スタート]> [アクセサリ]> [スキャナとカメラウィザード]を実行して、個別に開くことができます。
-

画像を選択します。 このステップでは、コンピューターに転送する画像を選択できます。 Lassistantを使用すると、写真を回転したり、撮影日などの詳細を確認したりすることもできます。したがって、それらを配置するフォルダの適切な名前を選択できます。ただし、ほとんどの場合、画像を変更せずにすべての画像をコンピューターに転送するだけです...しかし、詳細情報が必要な場合は、アシスタントを使用して画像を取得できます。 -

これらの写真を転送するターゲットフォルダーを選択します。 これで、入力する2つのフィールドができました。- 最初のフィールドは、この写真グループの名前を入力します。ここでキーパッドに入力する名前は、コンピューターに転送された写真の名前になります。たとえば、転送する写真が2013年7月21日に撮影され、パリで撮影されたことがわかっている場合は、グループの名前21072013-parisを選択します。各写真には、この名前に続いて、括弧で囲まれたインデックスが付けられます(01、02など)。この方法では、各写真を名前で識別することもできます。

- 2番目のフィールドのタイトルは次のとおりです。この写真グループを保存する場所を選択します。このフィールドは、これらの写真のターゲットフォルダーを選択するために使用されます。そのため、[参照]ボタン(黄色のフォルダー)をクリックして、ハードドライブ上の選択したターゲットフォルダーを選択できます。

- 最初のフィールドは、この写真グループの名前を入力します。ここでキーパッドに入力する名前は、コンピューターに転送された写真の名前になります。たとえば、転送する写真が2013年7月21日に撮影され、パリで撮影されたことがわかっている場合は、グループの名前21072013-parisを選択します。各写真には、この名前に続いて、括弧で囲まれたインデックスが付けられます(01、02など)。この方法では、各写真を名前で識別することもできます。
-

転送が完了するまで待ちます。 終了したら、ターゲットフォルダを参照してください。すべての写真が見つかります。 -

これはWindows XPでのみ機能することに注意してください。