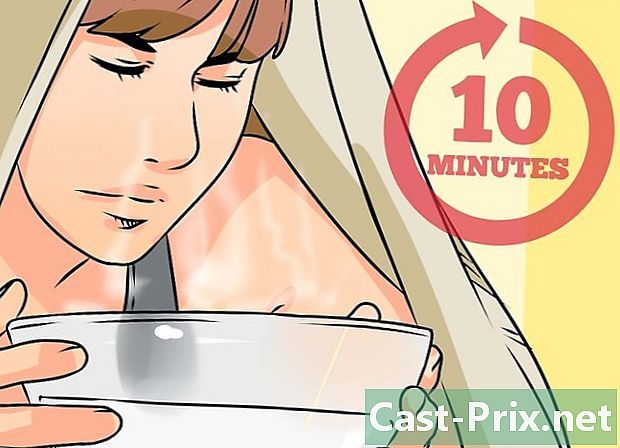任意のサイトからビデオをダウンロードする方法
著者:
Randy Alexander
作成日:
3 4月 2021
更新日:
7 5月 2024

コンテンツ
- ステージ
- 方法1オンラインダウンロードツールを使用する
- 方法2 Video Downloader Professionalを使用する
- 方法3 Windowsでビデオキャプチャプログラムを使用する
- 方法4 Macでビデオキャプチャプログラムを使用する
ほとんどのウェブサイトで無料で動画をダウンロードする方法を知りたいですか?インターネット上で必要なビデオを録画するための道の途中のソリューションはありませんが、さまざまなオプションを使用することで、任意のWebサイトにビデオをアップロードできる必要があります。 Facebookからビデオを保存する場合、方法はビデオダウンロードツールで提供される方法とは少し異なります。
ステージ
方法1オンラインダウンロードツールを使用する
- YouTube、DailymotionまたはClipfishでビデオを開きます。 ブラウザで、これらのサイトのいずれかにアップロードするビデオを開きます。
-

ビデオアドレスを選択します。 ブラウザの上部にあるアドレスバーをクリックして、ビデオアドレスを強調表示します。 -

住所をコピーします。 プレス Ctrlキー+C (Windowsの場合)または オーダー+C (Macの場合)。 -

Convert2MP3に移動します。 ブラウザでConvert2MP3サイトを開きます。このサイトは主に、YouTube、Dailymotion、Clipfishからビデオのオーディオ(MP3)バージョンを作成するために使用されますが、ダウンロード可能なビデオファイル(MP4)に変換します。- サイトがドイツ語で開かれているが、英語(利用可能な唯一の言語)を好む場合は、ページの右上にあるアメリカ国旗をクリックします。
-

ビデオリンクをeフィールドに挿入します。 eのフィールドは見出しの下にあります ビデオリンク(URL)を挿入し、形式を選択します ページの中央に。 -
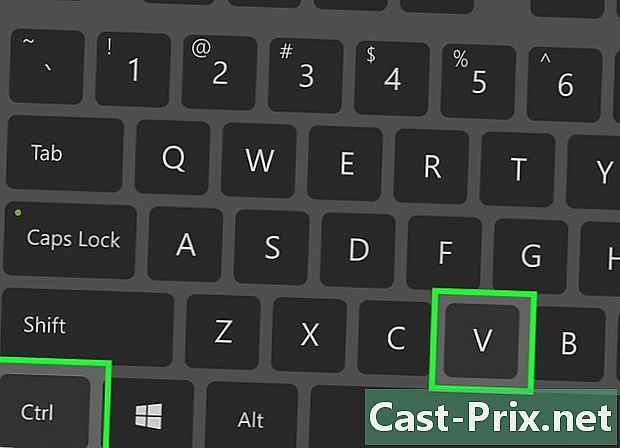
ビデオのアドレスを貼り付けます。 プレス Ctrlキー+V (Windowsの場合)または オーダー+V (Macの場合)。コピーしたアドレスがeフィールドに表示されることを確認する必要があります。 -

ボックスをクリックしてください mp3 ▼. これはeフィールドの右側にあり、ドロップダウンメニューを表示します。 -

選択 MP4. このオプションはドロップダウンメニューにあります mp3 ▼。ビデオの形式としてMP4が選択されます。 -

品質を選択してください。 の横にあるドロップダウンメニューをクリックします MP4品質 次に、ビデオをダウンロードする品質レベルを選択します。- ここで選択する値は、ビデオの最大品質より高くすることはできません。たとえば、720pのビデオを1080pでダウンロードすることはできません。
-

クリックしてください 変換. これは、ファイル形式の右側にあるオレンジ色のボタンです。クリックして、ビデオのMP4でダウンロードリンクを生成します。- クリックする場合 変換、Convert2MP3がメンテナンス中のため、「別の動画を選択」または「ダウンロードできません」というエラーが表示されます。 24時間後に再びアクセスできるようになります。
-

選択 ダウンロード. この緑色のボタンはページの中央にあります。 MP4ビデオファイルがコンピューターにダウンロードされますが、ブラウザーによっては、最初に宛先フォルダーを選択してからをクリックするように求められる場合があります 記録.
方法2 Video Downloader Professionalを使用する
-

Video Downloader Professionalの使用方法を知ってください。 Video Downloader Professionalは、ほとんどの非商用Webサイト(Netflixなど)からビデオをダウンロードできるブラウザー拡張機能ですが、YouTubeでは機能しません。- VDPは、Vimeoおよびビデオが埋め込まれたほとんどのクラシックサイトでは機能しません。
-

互換性のあるWebブラウザーを開きます。 Chrome、Firefox、およびMicrosoft EdgeでVideo Downloader Professional拡張機能を使用できます。- 拡張機能はSafariでは使用できません。
-

Video Downloader Professionalページにアクセスしてください。 ブラウザに応じて、次のリンクのいずれかをクリックします。- Chromeの拡張機能
- Firefoxのモジュール
- Microsoft Edgeのアプリケーション
-

拡張機能をインストールします。 プロセスフローはブラウザによって異なります。- Chromeで :青いボタンをクリックします +クロームに追加 それから 拡張機能を追加 いつ招待されますか。
- Firefoxで :青いボタンをクリックします + Firefoxに追加 それから 加えます そして最後に OK いつ招待されますか。
- エッジで :アプリストアが開くのを待ち、ボタンをクリックします アプリを入手する、アプリケーションがインストールされるまで待ち、クリックします 打ち上げ.
-

Microsoft EdgeでVideo Downloader Professionalを有効にします。 Microsoft Edgeを使用していない場合は、この手順をスキップしてください。 VDPを有効にするには:- をクリックする ⋯ ウィンドウの右上隅に
- 選択 拡張 表示されるドロップダウンメニューで
- 選択 Video Downloaderプロフェッショナル
- メニューの下部にあるスイッチをスライドさせます
- をクリックする アクティブ あなたが招待されたとき
-

ダウンロードするビデオを開きます。 ビデオが配置されているWebサイトを開き、問題のビデオをクリックします。 -

再生を開始します。 ボタンをクリックしてください プレイ ビデオを再生します。 Video Download Professionalのライセンスは、まだ有効になっていない場合は緑色になります。- Video Downloader Professionalアイコンが緑色にならない場合は、クリックしてページを複数回更新します ⟳ ウィンドウの上部。
-

最大のファイルを探します。 表示されるドロップダウンメニューで、緑色のボタンにリストされている最大のファイルを選択します ダウンロード.- たとえば、1.4 MBと25 MBのファイルが表示される場合、25 MBのファイルを選択します。
- Video Downloader Professionalは、ページ上のすべてのビデオとメインビデオのフラグメントを検索します。そのため、異なるファイルが表示されます。
-

クリックしてください ダウンロード. このボタンは、ダウンロードするビデオの右側にあります。それをクリックして、ビデオをコンピューターに保存します。ブラウザによっては、宛先フォルダを選択してクリックする必要がある場合があります 記録.
方法3 Windowsでビデオキャプチャプログラムを使用する
-

ビデオキャプチャの限界を知ってください。 ビデオキャプチャは、保護されたビデオ(Netflixのようなもの)を個人用にダウンロードできるソリューションです。しかし、彼女はぎくしゃくしたビデオと遠くの音を出します。また、ビデオにアクセスするには、問題のサービスに登録する必要があります。 -

Open Broadcast Software(OBS)Studioをダウンロードしてインストールします。 OBSサイトに移動し、をクリックします インストーラーをダウンロードする ページの右側に。次に:- dOBS Studio構成ファイルをダブルクリックします
- をクリックする 以下
- 選択 Jaccepte
- それから 以下
- 必要に応じて、プラグインボックスをオフにします
- をクリックする インストール
-

クリックしてください 仕上がり いつ招待されますか。 このボタンは、ウィンドウの右下にあります。クリックしてインストールを完了し、OBS Studioを開きます。- OBS Studioが開かない場合は、クリックします スタート

、タイプ obs studio 次にクリック OBSスタジオ ウィンドウの上部。
- OBS Studioが開かない場合は、クリックします スタート
-

選択 OK. これにより、使用条件を受け入れ、OBS Studioのメインウィンドウを開くことができます。 -

クリックしてください はい 自動構成ウィザードで。 ウィンドウが開き、構成を完了するために:- チェックボックスをオンにします 録画用に最適化、ブロードキャストしません
- 選択 以下
- それからまた 以下
- をクリックする 適用します
- 独自の設定を適用する場合は、をクリックします ではありません 代わりに
-

デスクトップをOBS Studioに追加します。 アイコンをクリックします + 見出しの下で ソース選ぶ ウィンドウのキャプチャ 若しくは ゲームキャッチをクリックする OK [新しいキャプチャ]ウィンドウの下部にある OK ウィンドウの下部。 -

選択 設定. このオプションは、OBS Studioウィンドウの右下にあります。設定ウィンドウが開きます。 -

タブを開く エグジット. ウィンドウの左側にあります。 -

ドロップダウンメニューをクリックします 記録フォーマット. これはページの下部にあり、ドロップダウンメニューを開きます。 -

選択してください MP4. このオプションはドロップダウンメニューにあります。クリックして、MP4(最も一般的なビデオ形式)をビデオキャプチャ形式として設定します。 -

タブを開く ビデオ. ウィンドウの左側にあります。 -

ボックスを選択 出力解像度(スケーリング). ウィンドウの上部にあるこのボックスに沿ってマウスをクリックしてドラッグします。 -

ボックスの値を入力します 基本解像度(キャンバス). に示されている値を入力します 基本解像度(キャンバス) 箱の中 出力解像度(スケーリング).- たとえば、基本解像度が 1920x1080この値をボックスに入力する必要があります 出力解像度(スケーリング).
-

タブを開く オーディオ. ウィンドウの左側にあります。 -

オーディオ録音を有効にします。 各ボックスをクリックしてください マイク/補助オーディオデバイス その後、コンピューターのマイクの名前で。 -

タブをクリックします キーボードショートカット. ウィンドウの左側にあります。 -
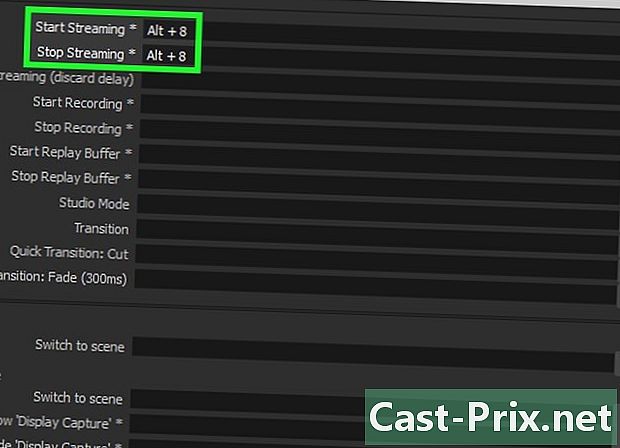
ビデオキャプチャのキーの組み合わせを作成します。 eフィールドをクリックします 録音を開始、キーの組み合わせを押します(たとえば Altキー+8)そしてフィールドからもう一度始めます 記録を停止 別の組み合わせを使用します。 -

クリックしてください 適用します それから OK. これらの2つのボタンは、ウィンドウの右下にあります。 -

保護されたビデオを開きます。 NetflixやHuluなどのサイトにアクセスして、アカウント情報でログインします。 -

全画面で再生を開始します。 ビデオプレーヤーの下にあるフルスクリーンのディスプレイアイコンをクリックします。場合によっては、押すことが可能です F11 全画面で再生を開始します。 -

音量を上げてください。 再生中にビデオの音を聞きたい場合は、音量を比較的大きくする必要があります。 -

録音を開始するキーの組み合わせを押します。 これは、以前に作成されたキーの組み合わせです。 OBS Studioは登録を開始しますが、登録の通知を受け取ることはありません。代わりに「登録に失敗しました」などのエラーが表示された場合は、次の手順に従ってください。- をクリックする OK エラーで
- 選択 設定 dOBS Studioウィンドウの右下
- タブを開く エグジット 設定ウィンドウの左上
- ドロップダウンメニューをクリックします エンコーダ
- 選択 x264の ドロップダウンメニューで
- をクリックする 適用します それから OK
-

ビデオの再生を開始します。 ボタンをクリックしてください プレイ ビデオの再生を開始します。 -

ビデオの最後で録画を停止します。 ビデオが完成したら(または見たいものを録画したら)、録画を停止するキーの組み合わせを押します。ビデオが保存されます。- をクリックしてビデオを見つけます ファイル それから レコードを表示 ドロップダウンメニューで。
方法4 Macでビデオキャプチャプログラムを使用する
-

ビデオキャプチャの限界を知ってください。 この方法は、保護されたビデオ(たとえば、Netflixのコンテンツ)をダウンロードして自分で使用したい人向けです。ただし、ビデオは途切れ途切れになり、音は遠くなります。また、ビデオにアクセスするには、問題のサービスに登録する必要があります。 -

保護されたビデオを開きます。 NetflixまたはHuluにアクセスし、アカウント情報でログインして、録画するビデオを選択します。 -

Macの音量を上げます。 後で読むときにビデオの音を聞くには、Macの音量を上げる必要があります。 -

スポットライトを開く
. 画面の右上隅にある虫眼鏡アイコンをクリックします。 -

タイプ QuickTimeの Spotlightで。 これにより、MacでQuickTime検索が起動します。 -

クリックしてください QuickTimeの. これは、Spotlight検索結果の上部にあるはずです。 QuickTimeが開きます。 -

メニューを開く ファイル. これは、画面の左上にあるメニュー項目です。それをクリックして、ドロップダウンメニューを表示します。 -

選択 新しい画面録画. このオプションはドロップダウンメニューの上部にあります ファイル. -

クリックしてください ∨. このオプションは録音ボタンの右側にあり、ドロップダウンメニューを開きます。 -

選択 内蔵マイク. Macの内蔵マイクが音声入力として選択されます。 -

登録ボタンをクリックしてください。 これは、画面記録バーの下部にある赤と銀の円形ボタンです。選択画面が表示されます。 -

ビデオを選択します。 マウスをクリックして、ビデオウィンドウの左上隅から右下隅にドラッグします。 -

ボタンをクリックしてください プレイ. これにより、ビデオの再生が開始されます。 -

ビデオの最後で録画を停止します。 クリックしてください ファイル それから 記録を停止 ドロップダウンメニューで。これにより、記録が保存されます。

- アカウントを持っている限り、Netflixでシリーズをダウンロードしてオフラインで見ることができます。