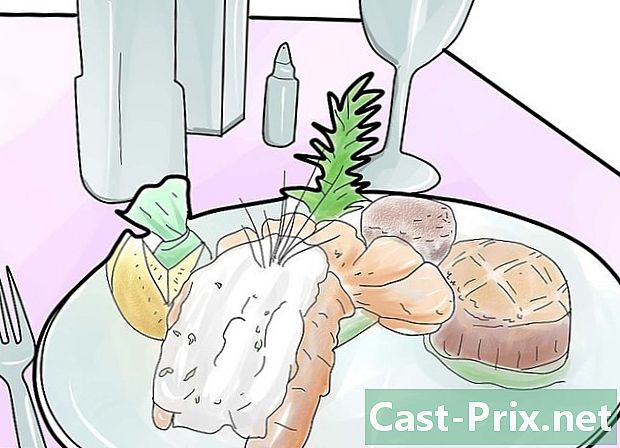USBキーを分割する方法
著者:
Robert Simon
作成日:
21 六月 2021
更新日:
8 5月 2024

コンテンツ
この記事の内容:WindowsでUSBキーをパーティション分割するMacでUSBキーをパーティション分割するLinuxでUSBキーをパーティショニングする
USBスティックの容量は増え続けているため、USBスティックを異なるディスクに分割すると便利です。ファイルを整理したり、あるパーティションから起動したり、重要なツールを別のパーティションに置いたりする方が簡単です。 Windowsでマルチパーティションキーを作成するには、特別なツールを使用して、主要な制限を考慮する必要があります。 MacまたはLinuxでは、デフォルトで提供されるツールを使用してマルチパーティションUSBドライブを作成できます。
ステージ
方法1 WindowsでUSBキーをパーティション分割する
-

Windowsによって課せられる制限を把握します。 サードパーティ製ツールを使用してマルチパーティションUSBキーを作成できる場合、Windowsは最初のパーティションのみを読み取ることができます。同じツールを使用して、表示されるパーティションを変更できますが、一度に表示されるパーティションは1つだけです。 Windowsでこの制限を回避する方法はありません。- Disk Managerを使用してUSBディスクに複数のパーティションを作成する方法はありません。君 必見 サードパーティのプログラムを使用します。
- USBスティックをLinuxまたはMacコンピューターに接続すると、すべてのパーティションが表示されます。
-

重要なファイルをバックアップします。 USBフラッシュドライブに保存された重要なファイルを保存します。 USBドライブのパーティションを作成すると、含まれているすべてのデータが削除されるため、開始する前に重要なファイルをすべてコンピューターのハードドライブにコピーします。 -

Booticeをダウンロードします。 このプログラムを使用すると、USBドライブに複数のパーティションを作成できますが、Windowsでアクティブなパーティションを選択することもできます。- Booticeをダウンロードできます majorgeeks.com/files/details/bootice.html
-

Booticeファイルを解凍します。 Booticeを抽出するには、RARファイルを開くプログラムが必要です。- 7-Zipは、RARファイルを抽出するための無料のアーカイブプログラムです。あなたはそれをダウンロードすることができます 7-zip.org。インストールしたら、ダウンロードしたRARファイルを右クリックして選択します 7-Zip→ここから抽出.
- WinRARの無料版 rarlabs.com RARファイルを開きますが、試用期間後は使用できなくなります。
-

Booticeを起動します。 ファイルを抽出するときに作成されたフォルダーにあります。 Windowsは、プログラムの起動を確認するよう要求します。 -
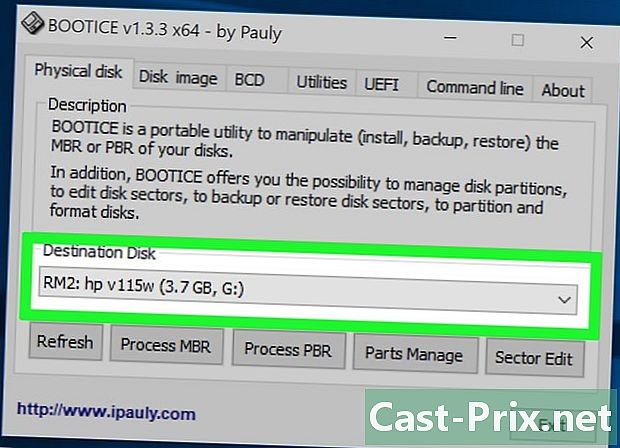
USBキーを選択します。 クリックしてください 宛先ディスク USBキーを選択します。すべてのデータが失われる可能性があるため、コンピューターのハードドライブが選択されていないことを確認してください。表示された容量とドライブ文字を使用して、これがUSBキーであることを確認します。 -

クリックしてください パーツ管理 Booticeで。 ディスクをパーティション分割するセクションが開きます。 -

クリックしてください 再パーティショニング. 窓 リムーバブルディスクの再パーティション化 開きます。 -

選択 USB-HDDモード(マルチパーティション) . 次に、クリック OK。パーティション設定ウィンドウが開きます。 -

異なるパーティションのサイズを設定します。 デフォルトでは、使用可能なスペースは同じ容量の4つのパーティションに分割されますが、必要に応じてこの設定を変更できます。 4個未満のパーティションが必要な場合は、「0」で使用しないパーティションをスキップします。 -

タグをパーティションに割り当てます。 ラベルは、さまざまなパーティションを識別するのに役立ちます。要確認:Windowsでは一度に1つのパーティションしか表示されないため、一意のタグを使用すると便利です。 -

パーティションテーブルのタイプを定義します。 ウィンドウの下部で、MBRとGPTのテーブルタイプを選択できます。パーティションを使用してデータを保存したり、古いシステムを起動したりする場合は、MBRを選択します。 UEFIでコンピューターをブートする場合、またはより新しいオペレーティングシステムを使用する場合は、GPTを選択します。- GPT USBドライブから起動する場合は、チェックボックスをオンにします ESPパーティションを作成する.
-

クリックしてください OK フォーマットを開始します。 キーのすべてのデータが削除されることを警告するダイアログボックスが表示されます。フォーマットには数秒しかかかりません。 -

アクティブなパーティションを使用します。 フォーマット後、最初のパーティションはリムーバブルディスクとしてWindowsに表示されます。 USBキーを使用する場合と同様に、このパーティションを使用します。 -

Booticeでアクティブパーティションを選択します。 WindowsではUSBフラッシュドライブのパーティションを1つしか表示できないため、Booticeを使用して表示するパーティションを選択する必要があります。これはデータには影響せず、必要に応じて1つのパーティションから別のパーティションに移動できます。- Booticeパーティションを管理するセクションに表示するパーティションを選択します。
- クリックしてください アクセシブルに設定。数秒後、Windowsはアクティブなパーティションを表示します。
方法2 MacでUSBキーをパーティション分割する
-

データを保存します。 USBキーに含まれる重要なデータをバックアップします。 USBキーをパーティションに分割すると、USBキーに含まれるすべてが削除されるため、何かを行う前に重要なファイルをバックアップすることが重要になります。 -

ディスクユーティリティを開きます。 あなたはそれを見つけるでしょう アプリケーション>ユーティリティ>ディスクユーティリティ. -

USBキーを選択します。 左のウィンドウにリストされています。 -

ボタンをクリックしてください 消します. 新しいウィンドウが開きます。 -

選択 GUIDパーティションテーブル. 選択 GUIDパーティションテーブル パーティション図メニュー。これにより、USBキーをパーティション分割できます。- 確認してください Mac OS拡張(ジャーナリング) メニューで選択される フォーマット。パーティションのサイズを変更する方が簡単ですが、ディスクはMacコンピューターでのみ機能します。
-

クリックしてください 消します キーをフォーマットします。 新しいスコアボードが適用され、ボタン パーティショニング ディスクユーティリティの上部ペインでアクティブになります。 -

クリックしてください パーティショニング. 新しいウィンドウが開きます。 -

[+]ボタンをクリックします。 [+]ボタンをクリックして、パーティションを追加します。必要な数のパーティションを追加できます。 -

パーティションのサイズを変更します。 円グラフの端をドラッグして、パーティションのサイズを変更します。各パーティションを調整して、容量を増減できます。それに応じて、隣接するパーティションのサイズが変更されます。 -

パーティションを選択してラベルを付けます。 各パーティションには、区別するのに役立つ一意のラベルを付けることができます。 -

クリックしてください 適用します 新しいパーティションを作成します。 USBドライブがフォーマットされ、プロセスは数分以上かかりません。 -

新しいパーティションを使用します。 USBキーを接続するたびに、すべてのパーティションが表示され、アクセスできます。それらを別々のUSBスティックであるかのように使用できます。- フォーマットのため Mac OS拡張(ジャーナリング)、USBキーはMac OSを実行しているコンピューターでのみ機能します。 Windowsは、特別なツールを使用してUSBドライブ上の複数のパーティションのみを認識します。
方法3 LinuxでUSBキーをパーティション分割する
-

データを保存します。 USBキーに含まれるすべての重要なデータをバックアップします。 USBキーのパーティションを変更すると、含まれているすべてのものが削除されるため、他のすべてを保存することが重要になります。 -

GPartedパーティションエディターを起動します。 このガイドでは、GParted Partition Editorが既にインストールされているUbuntuを使用します。 LinuxディストリビューションにGPartedがない場合は、次からインストールできます。 gparted.org/ または、ディストリビューションのパッケージマネージャーから。- Ubuntuでダッシュボードを開き、「gparted」と入力するか、クリックします システム→管理→GParted.
-

USBキーを選択します。 右上のメニューでUSBキーを選択します。その機能を使用して識別します。すべてのデータが失われる可能性があるため、ハードドライブを選択しないように注意してください。 -

画像を右クリックします。 画像を右クリックして選択します 逆アセンブルし キーを無効にして、パーティション化の準備をします。 -

選択 削除. USBキーのパーティションが削除されます。 -

画像をもう一度右クリックします。 画像(「未割り当て」が表示されるはずです)を再度右クリックして、選択します 新しいです。窓 新しいパーティションを作成する 開きます。 -

最初のパーティションのサイズを設定します。 スライダーまたは専用フィールドを使用して、最初のパーティションのサイズを設定します。追加のパーティション用に十分なスペースを残してください。 -

パーティションにラベルを割り当てます。 ラベルは、パーティションを区別する最良の方法です。 -

ファイルシステムを選択します。 Linuxでのみキーを使用する場合は、選択します EXT2。最初のパーティションからWindowsを起動する場合は、選択します NTFS (USBキーの最初のパーティションでのみ使用可能になります)。パーティションを別のコンピューターのストレージスペースとして使用するには、選択します FAT32 若しくは exFATの. -

クリックしてください 加えます. 未割り当て領域から新しいパーティションが作成されます。 -

プロセスを繰り返します。 残りの未割り当て領域を右クリックして、新しいパーティションごとにプロセスを繰り返します。他のパーティションを作成した後、残りの未割り当て領域から新しいパーティションを作成できます。 -

緑色のチェックマークボタンをクリックします。 USBキーを設定したら、GPartedの緑色のチェックマークボタンをクリックします。クリックしてください 適用します 確認します。すべての変更がUSBキーに適用されます。このプロセスには数分かかる場合があります。 -

新しいパーティションを使用します。 個別のUSBキーであるかのように、すべてのパーティションにアクセスできます。